인터넷시대에 컴퓨터를 모르면 모두 돈이 들어갈수 밖에 없는 상황이다보니 조금만 문제 생기면 모두 인터넷검색을 하여 원인을 찾게 됩니다. 컴퓨터 복구방법도 마찬가지라고 볼수 있는데 컴퓨터가 고장나면 스마트폰으로 검색을 해서 컴퓨터복구 방법을 알아 따라서 해보면 됩니다. 삭제복구프로그램이나 컴퓨터파일복구로 가능합니다.
요즘은 컴퓨터 복구 시디나 컴퓨터 복구 usb를 많이 사용하는데요. 최근에는 컴퓨터나 노트북 자체에 복구프로그램이 들어 있는 컴퓨터도 많이 있습니다. 하지만 몰라서 사용하지 못할 뿐입니다. 물론 어느 회사의 컴퓨터냐 또는 운영프로그램이 어떤제품이냐에 따라 다르기도 합니다.
대부분의 컴퓨터는 복구 프로그램이 숨겨져 보이지 않는 경우가 많은데 window7은 윈도우 부팅단계를 시작할때 f8을 눌게 되면 부팅옵션으로 등러가게 되고 여기에서는 숨겨진 컴퓨터 복구 프로그램이 가동하게 되어 집니다.
컴퓨터를 조금 하실줄 안다면 안전모드로 들어가서 컴퓨터에 무슨 문제가 생겼는지 복구가 가능한지 확인을 할수 있을 것이고 그냥 간단하게 아무것도 모르신다면 표준모드로 windows 시작을 하면 됩니다.

컴퓨터는 저장장치가 고장이나서 오류가 발생하는 경우도 있는데 이럴때 컴퓨터 복구방법은 포맷이나 이전상태로 돌리는 방법이 있습니다. 물론 이런경우 본인이 데이터를 삭제해서 안되는 경우도 있습니다.
하드 디스크가 고장이라면 저장매체를 복구해주는 업체에 수리를 부탁해야 하는데 악성코드에 감염이 되었을 가능성도 있습니다. 이럴 경우 복원되는 과정에서 바이러스까지 함께 복원을 하는 경우가 있는데 바이러스 감염증상이 의심된다면 꼭 이야기 하시기 바랍니다.
컴퓨터 포맷을 한번하고 나면 각종 드라이버를 설치해야하고 작동이 잘되는지도 한번 점검을 해야 합니다. 포맷은 깔끔하나 이후처리가 힘들고 짜증나서 잘 안하게 됩니다.
그래서 다들 컴퓨터 복원방법을 선택하여 하는데요 윈도우10을 사용하고 있다면 컴퓨터가 문제 있는 시점을 찾아서 복원지점을 만들어 컴퓨터 복원을 할수 있습니다. 복원지점을 설정해주고 복원을 하면 됩니다.
바이러스나 시스템의 문제가 아니라 파일상의 문제라면 이런 컴퓨터 복원방법을 선택할수 있습니다. 윈도우 검색창에 복원지점 만들기를 검색하여 시스템 속성으로 들어간후 시스템 보후 그리고 시스템 복원을 눌러주면 됩니다.

복원지점을 설정하였다면 복원시 프로그램에 영향을 받게 되는 부분이 보이는데 복원했을때 복구되는 시스템을 볼수 있습니다. 그럼 본인이 무엇을 삭제해서 문제가 생겼는지도 알수 있게 됩니다.
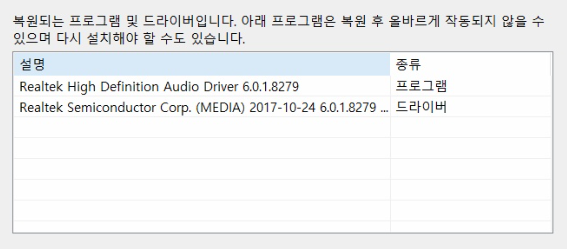
계속해서 컴퓨터 복구를 진행하면 복원시작시 중단을 할수 없다는 경고창이 나오게 되며 복원시작을 하면 됩니다. 복원하는데 시간이 1시간 정도 소요되니 전원이 꺼지지 않도록 주의하시고 그대로 두시면 됩니다.

위의 방법 이외에도 각 컴퓨터 프로그램의 종류마다 컴퓨터 복원방법이 많이 있습니다. 본인에게 맞는 운영체체를 검색하여 복원하는 방법을 찾는 다면 간단하게 문제를 해결할수 있을 것입니다.
'IT정보' 카테고리의 다른 글
| MS OFFICE 2016 다운로드 무료로 하는 방법 과 한글판으로 변경하는 방법 (0) | 2019.08.30 |
|---|---|
| 휴면보험금 이렇게 해보니 쉽게 찾았네 휴면 보험금 간단조회 (0) | 2019.08.28 |
| 절대 손상되지 않는 놀라운 USB 복구방법 (0) | 2019.08.21 |
| 자바스크립트 오류 해결 쉽게 하는법 (0) | 2019.08.15 |
| 놀라운 컴퓨터 초기화 무엇이 이렇게 쉽게될까? (0) | 2019.08.12 |










