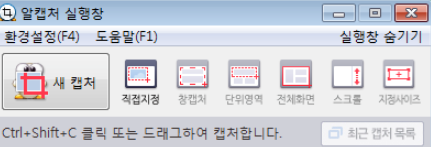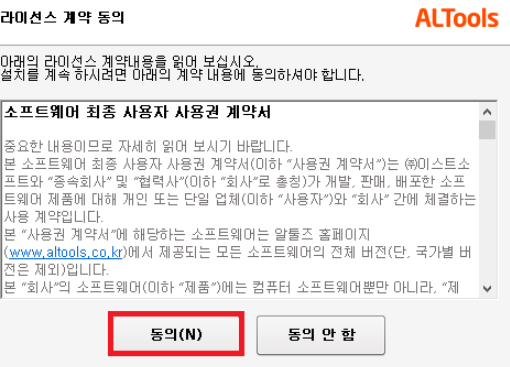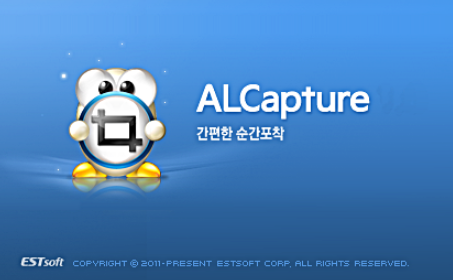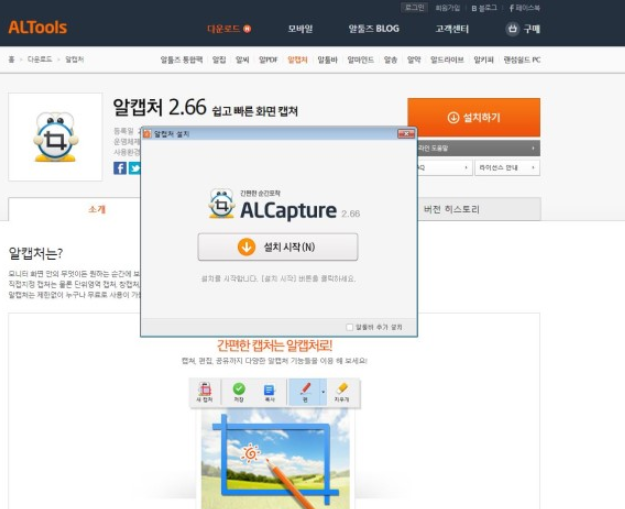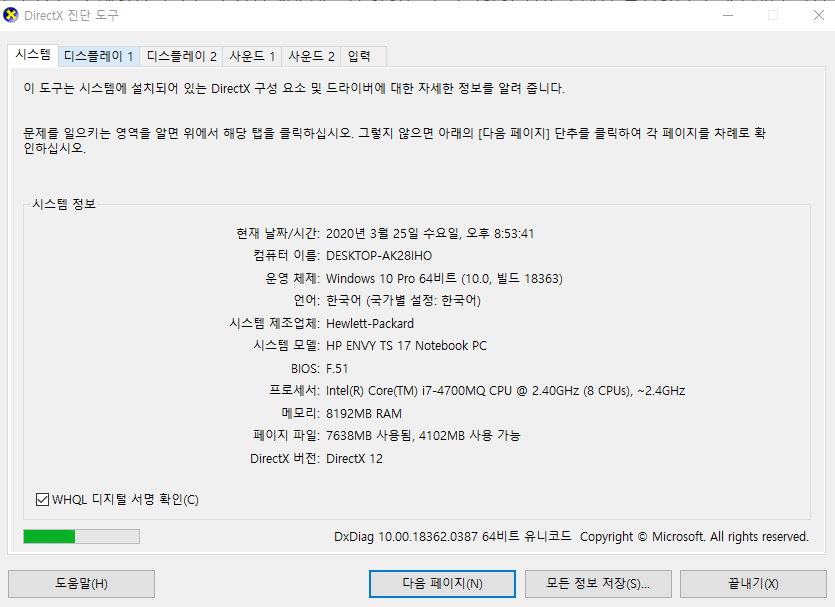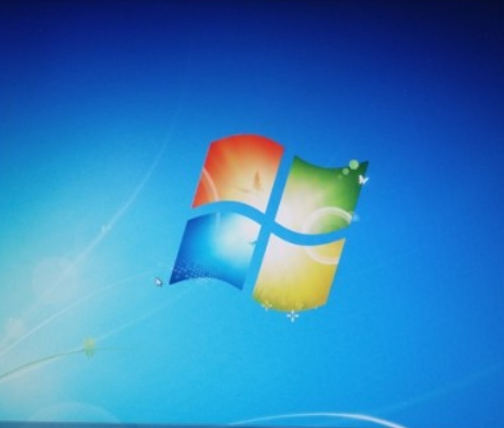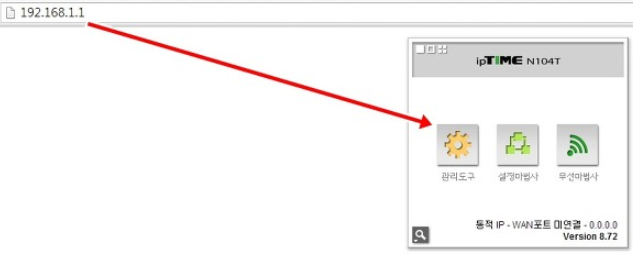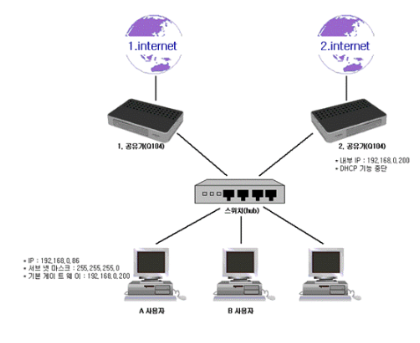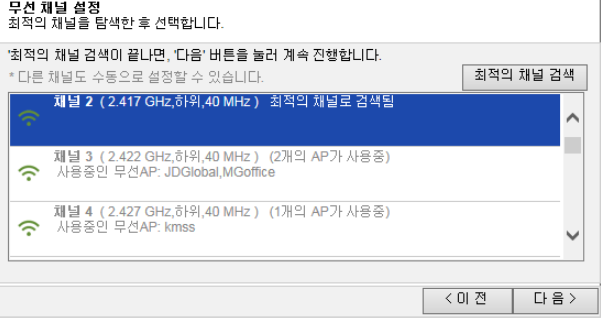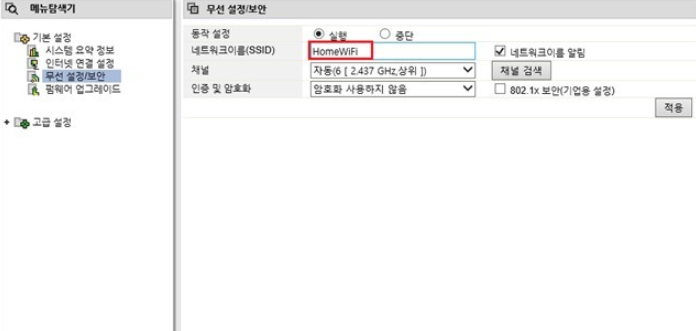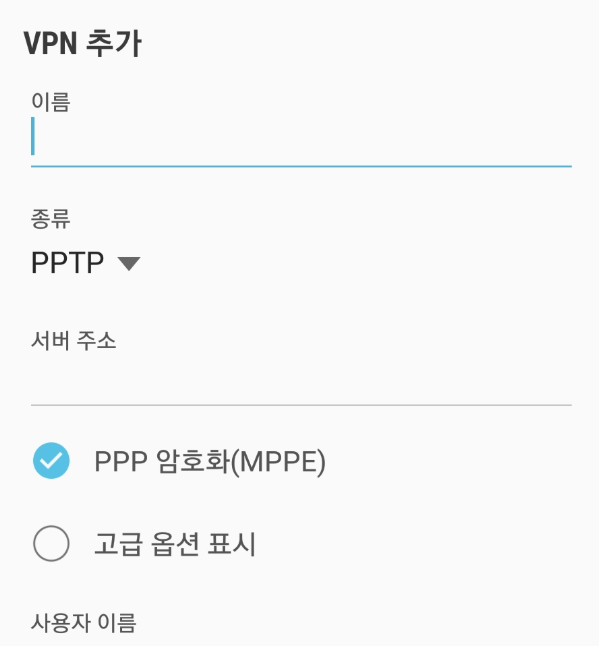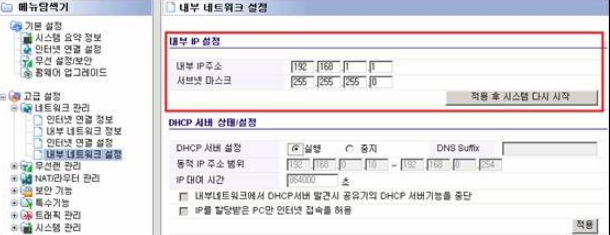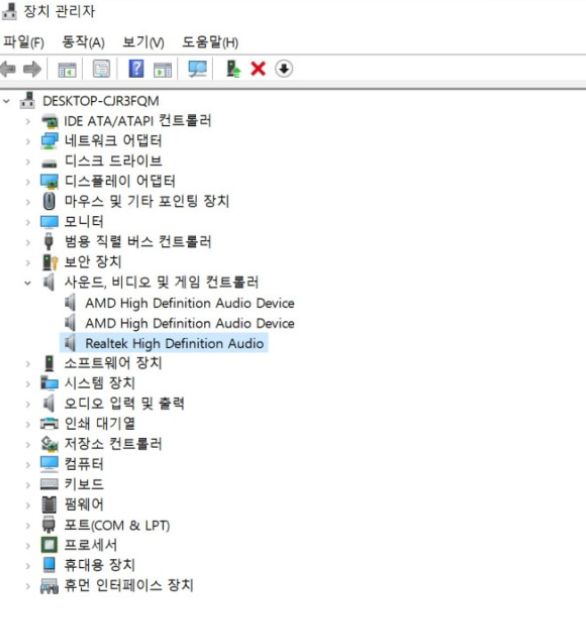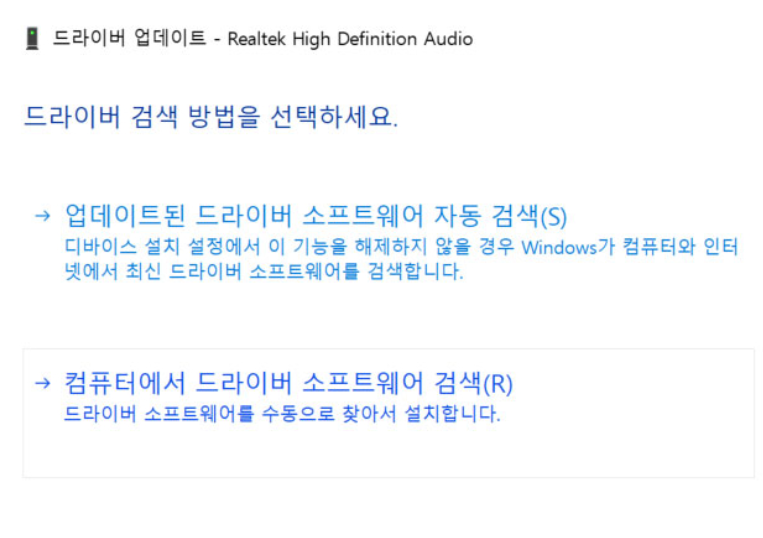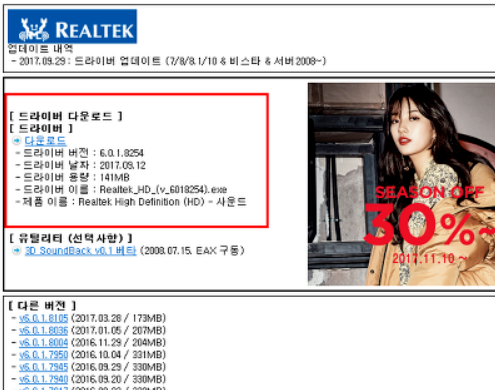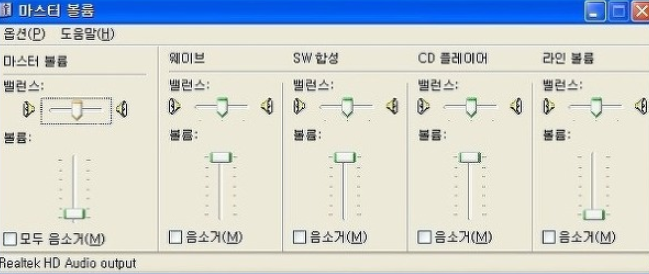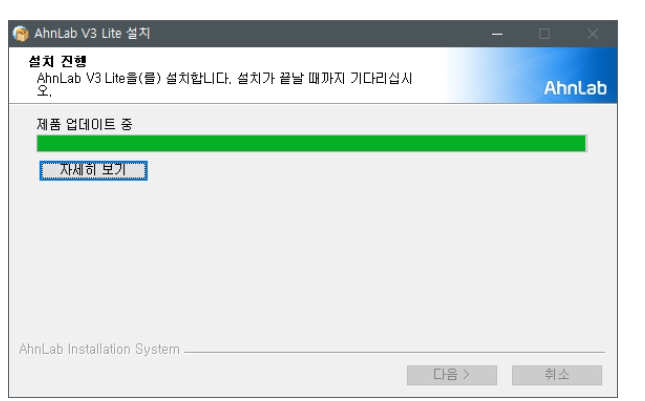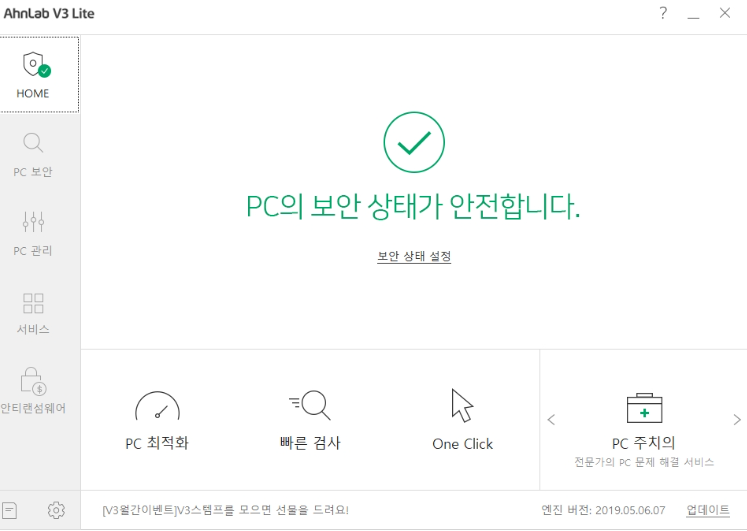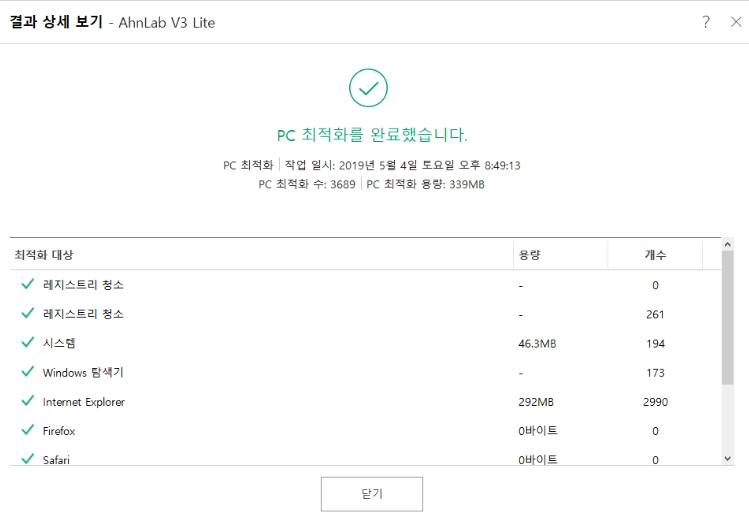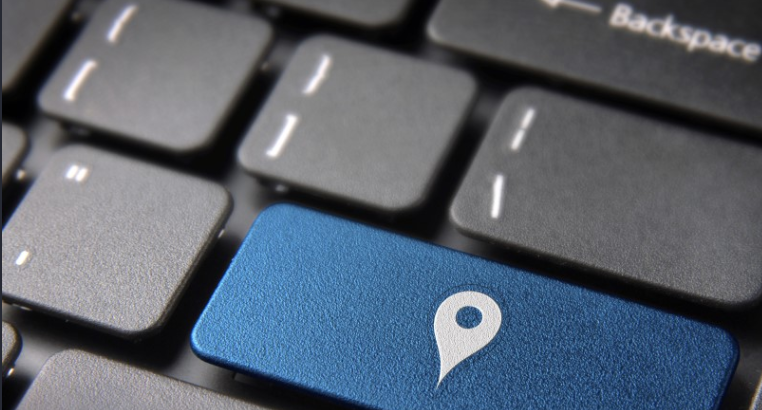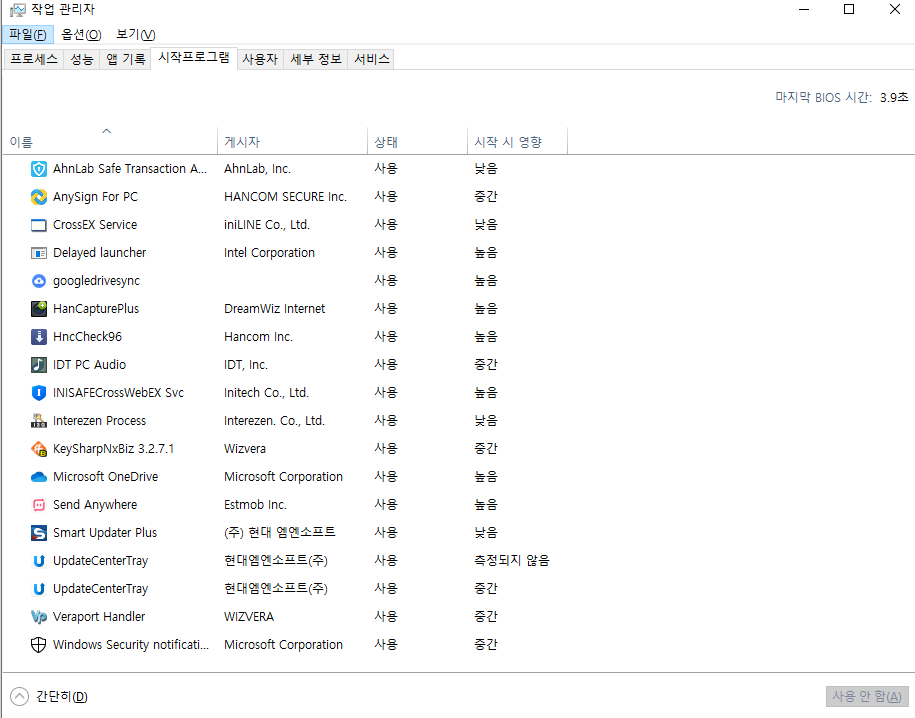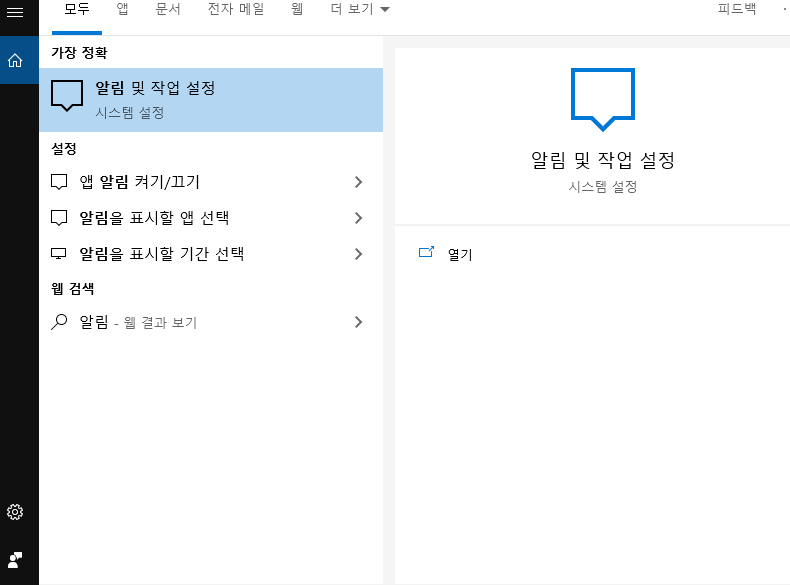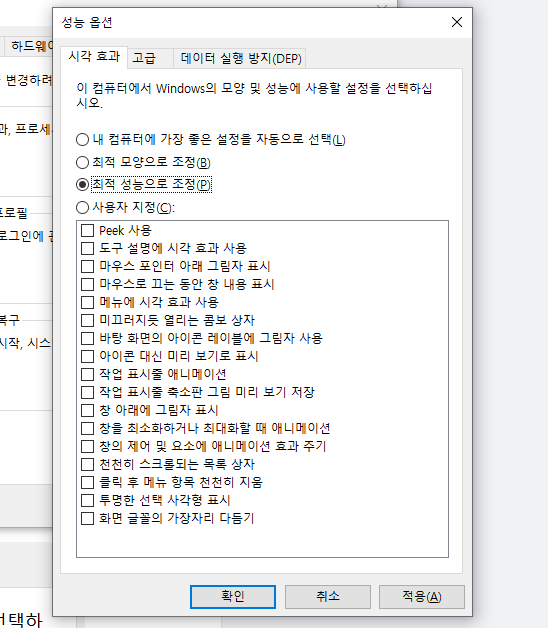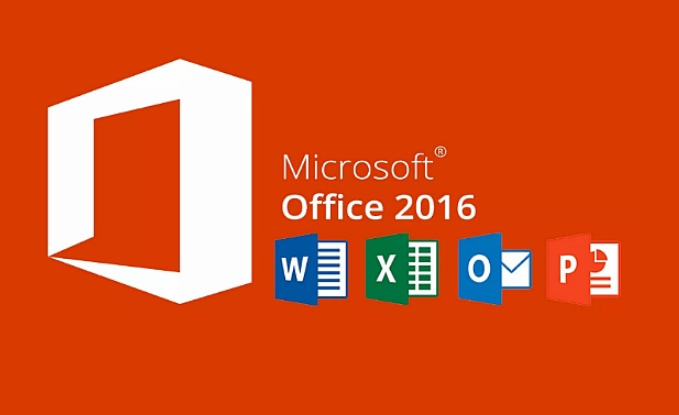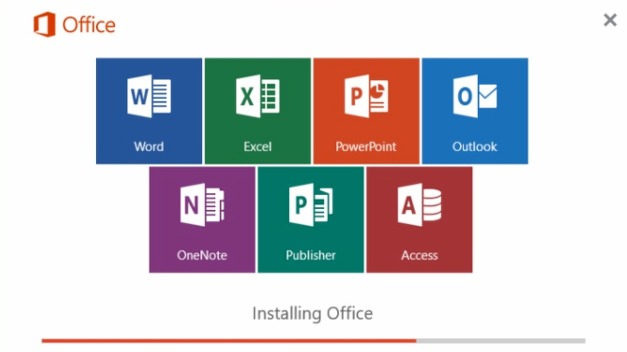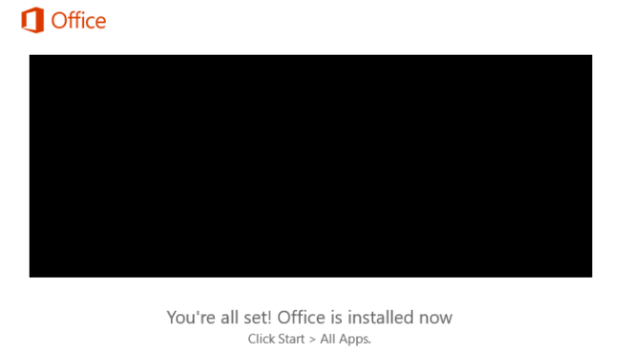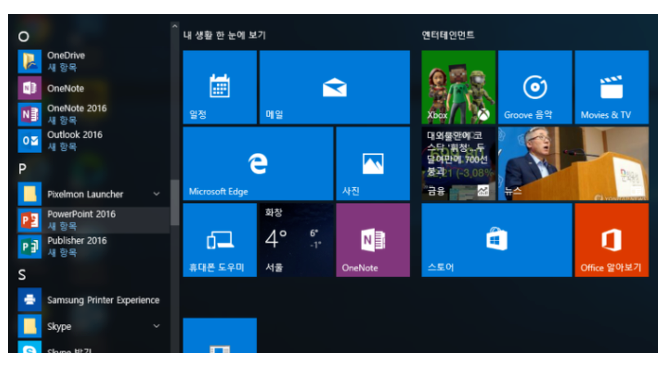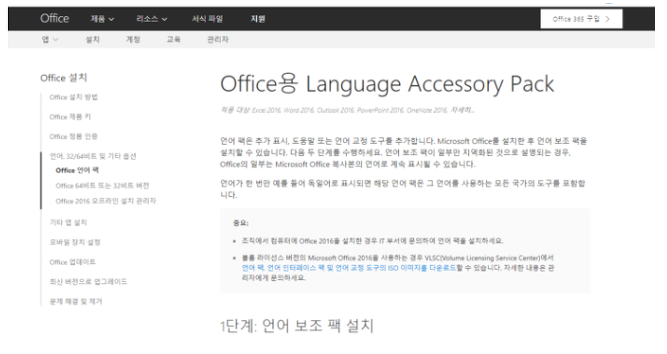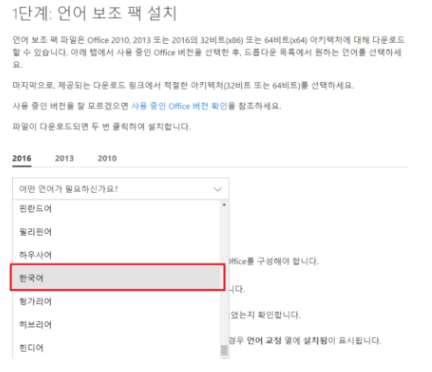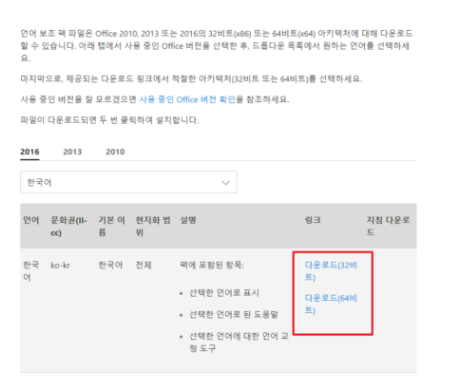사무실에서 작업하시는 분들이라면 누구나 스마트폰 보다는 pc 버전을 많이 사용하실 것입니다. 한때 떠들석 했지만 지금도 꾸준하게 사용중인 네이트온 pc 버전 다운로드 받는 방법을 알아볼까 합니다.

네이트온 pc 버전 다운로드 초고속으로 받기
예전에는 친구끼리 소통으로 많이 사용하였지만 지금은 업무용으로 대부분 사용하고 있는 네이트온 NATEON입니다. 아무래도 업무용이다 보니 PC환경에 최적화 되어 있습니다.
달라진 네이트온 pc 버전

편리함은 기본이며 산뜻한 모습으로 사용자들에게 친근감을 더해주고 있습니다. 버전이 계속 업그레이드 되면서 점점더 pc환경에 맞춰지게 되었고 업무용으로 많이 사용하게 되었습니다.
모든 pc환경에 적응한 네이트온 pc 버전

요즘은 글보다 이모티콘을 많이 사용하는데 네이트온에서는 액티콘이라 하여 이모티콘보다 더 많이 사용하게 됩니다. 네이트온 pc 버전 다운로드후 액티콘을 받아 사용하시면 됩니다. 액티콘은 사운드 효과까지 있어 업무에 사용시 사운드 볼륨 조절이 필요 합니다.
네이트온 pc 버전의 팀룸 제공

네이트온 pc 버전 다운로드를 받으면 pc버전에서는 팀룸이라는 세로운 공간을 제공 받습니다. 팀룸은 대화로 부족한 부분을 커뮤니티 공간을 새로 만들어 파일, 및 메세지 그리고 맴버 관리까지 한번에 할수 있습니다.
네이트온 pc 버전 업무용에 맞는 조직도제공

네이트온 pc 버전은 팀룸에서 조직도를 구성 할수 있습니다. 또한 대화내역이나 음성같은 내용도 저장 할 수 있어 잊어버릴 일이 없답니다.
네이트온 pc 제어

네이트온 pc 버전을 설치 하게 되면 스마트폰이 컴퓨터로 변하는 것을 확인할수 있는데 pc제어만 필요할 경우 스마트폰으로 컴퓨터가지 제어가 가능합니다. 하지만 1대 이상 추가를 하게 될경우 구매를 해야 합니다.
네이트온 pc 버전 다운로드시 주의사항

네이트온 pc 버전 다운로드시 주의해야 할 사항입니다. 네이트온에서 협찬되어 함께 설치되는 프로그램을 주의해야 하는데요 대부분의 프로그램들도 이런 부분을 주의 해야 하지만 함께 다운로드 되는 불필요한 프로그램을 설치 항목에서 삭제 하고 네이트온 pc 버전을 다운로드 받도록 해야 합니다.
꿀팁
대부분 한국 사람들 성격이 급하기 때문에 네이트온 pc 버전 다운로드시 함께 제동되는 프로그램을 모르고 설치 했다면 pc화면에서 우측버튼을 클릭하여 제어판으로 들어가서 프로그램 제거 또는 변경에서 날짜별로 조회후 설치된 네이트온 pc 버전 다운로드 한 날짜에 함께 설치된 프로그램을 삭제 하시면 됩니다.
이상으로 네이트온 pc 버전 다운로드 초고속으로 받는 방법과 간단한 주의사항에 대해서 알아보았습니다.
'IT정보' 카테고리의 다른 글
| 최신버전 알집 캡쳐 고속 다운로드 (0) | 2020.03.29 |
|---|---|
| 컴퓨터 사양 확인하기 한번 보고 익히는 법 (0) | 2020.03.26 |
| 컴퓨터 멈춤현상 컴퓨터 멈추는 현상 한번에 해결하는 방법 (0) | 2020.03.25 |
| 공유기제작사에서도 알려주지 않는 공유기 설정방법 (0) | 2020.03.20 |
| 컴퓨터 소리가 안나올때 사운드 드라이버로 빠르게 해결 하는법 (0) | 2020.03.12 |