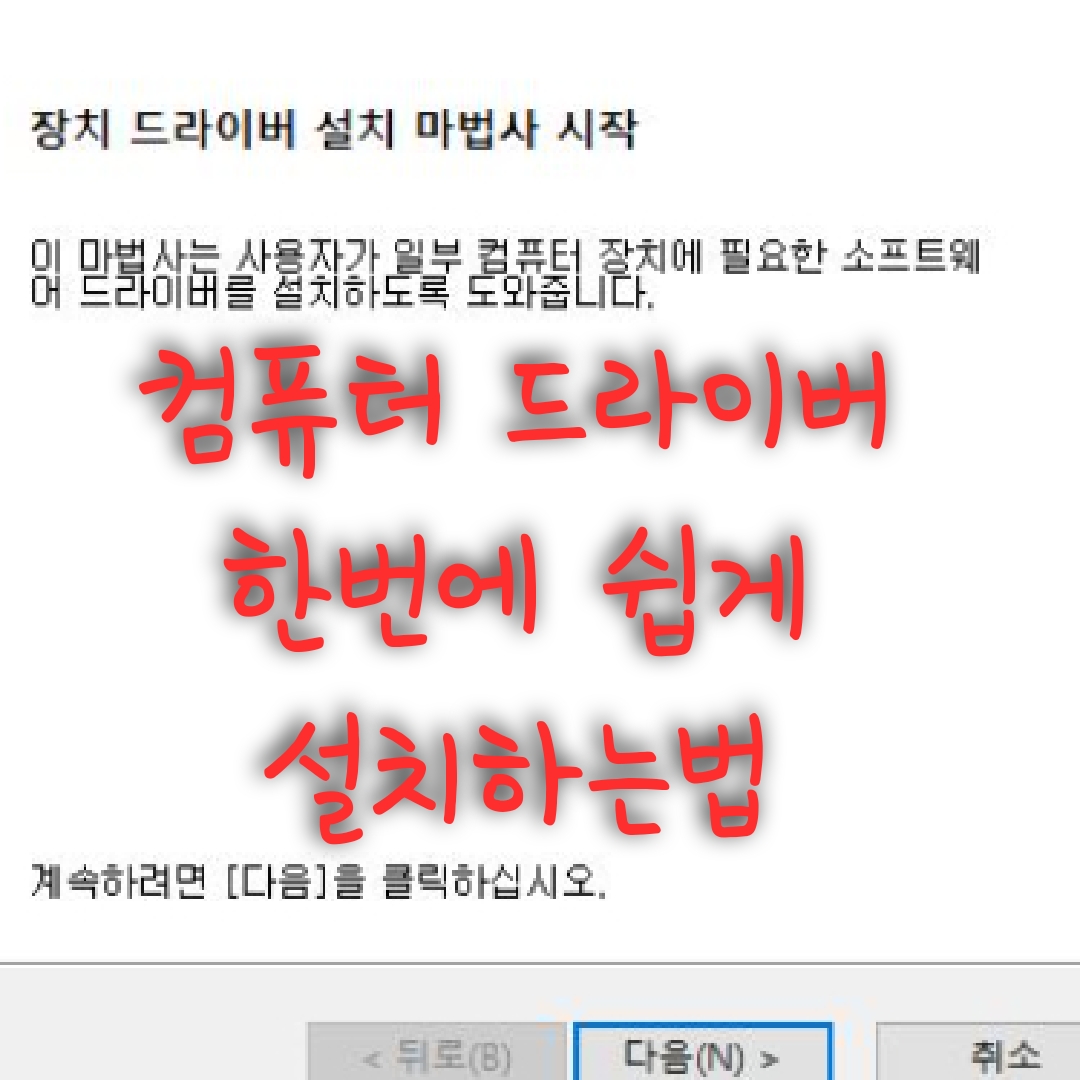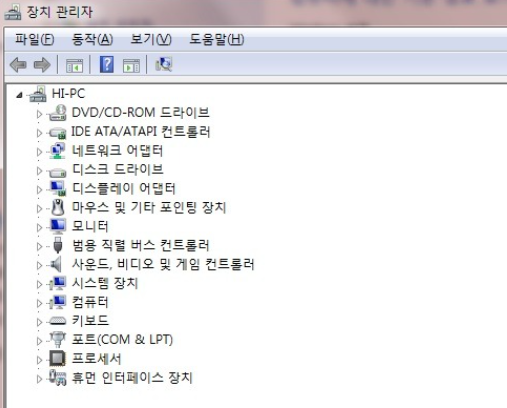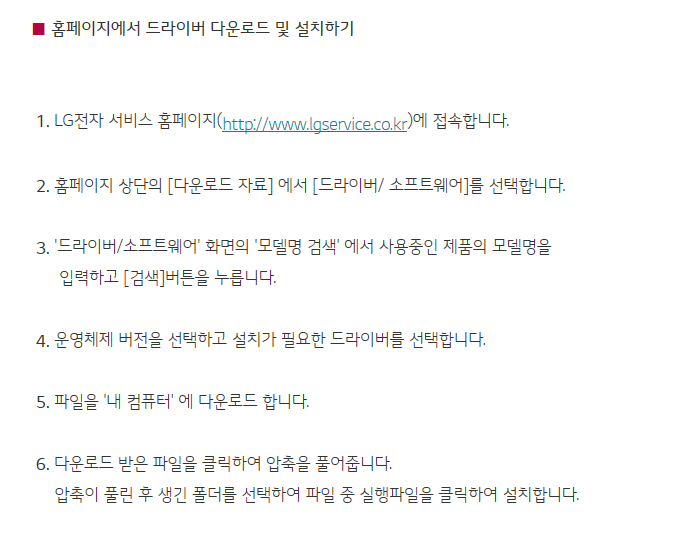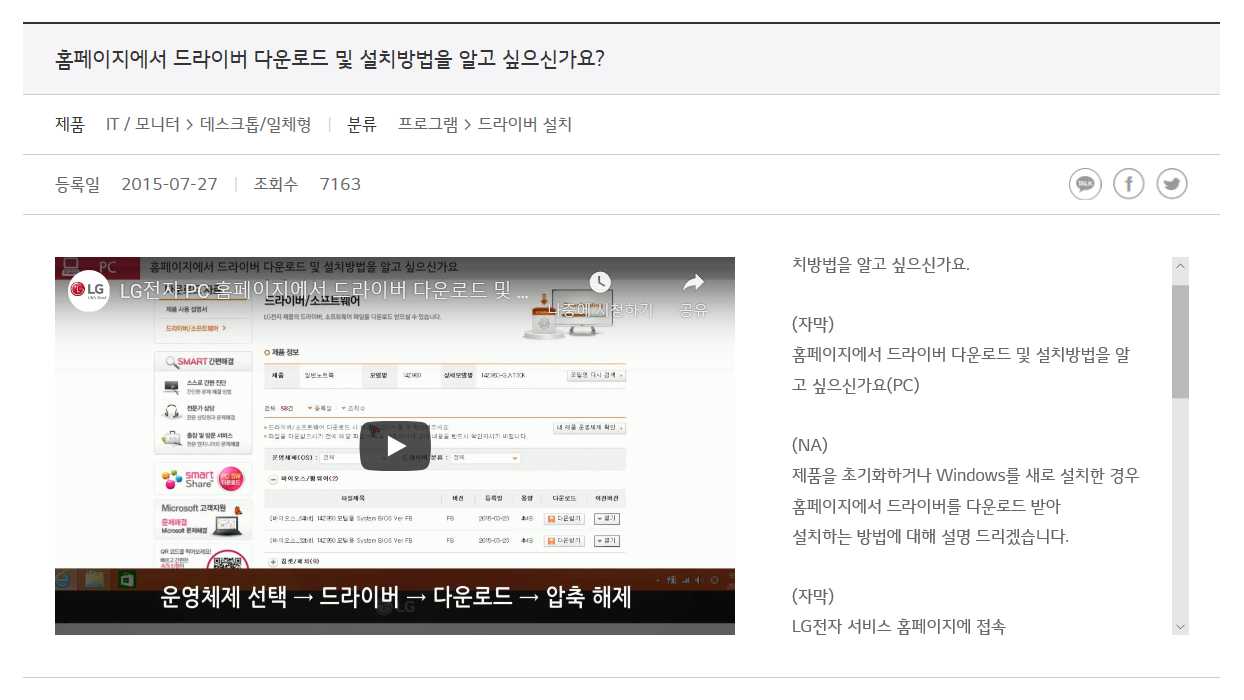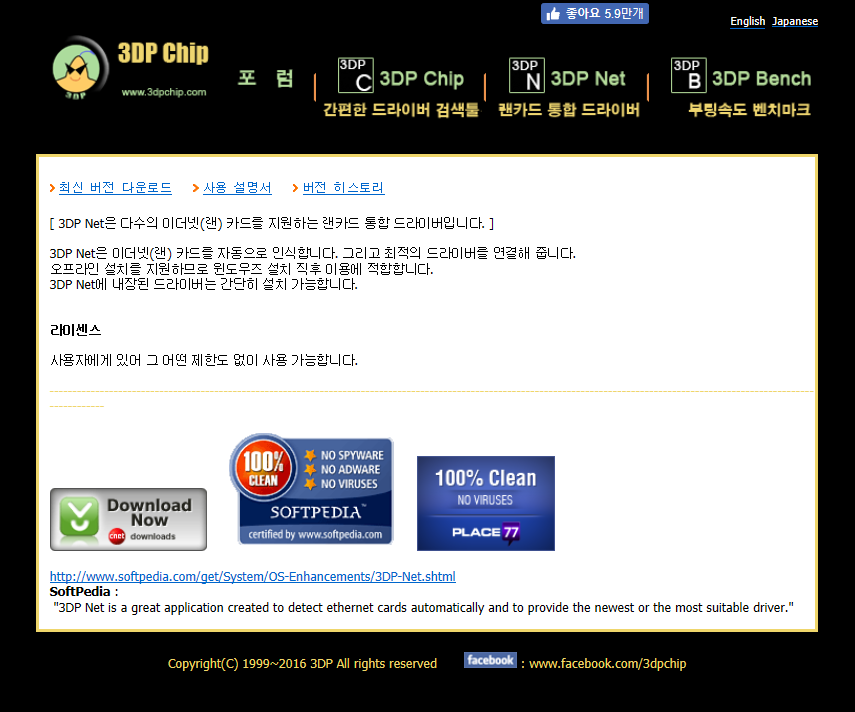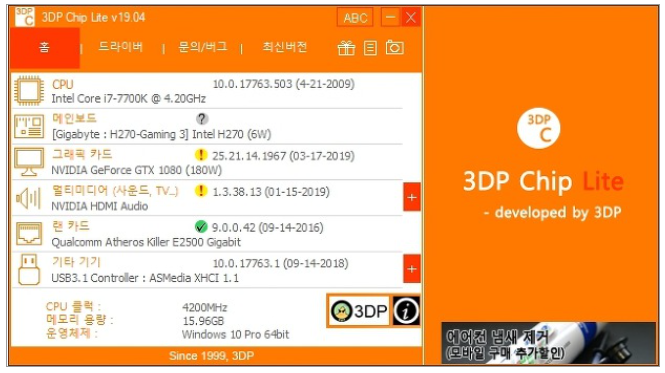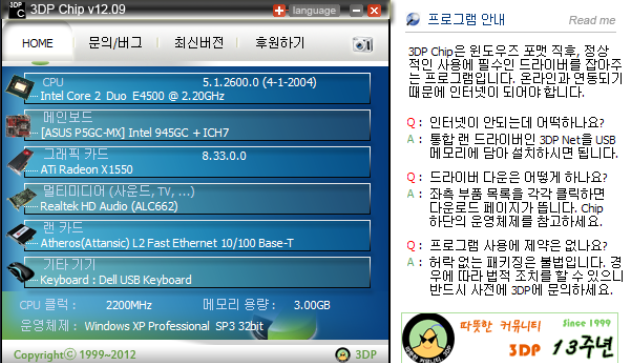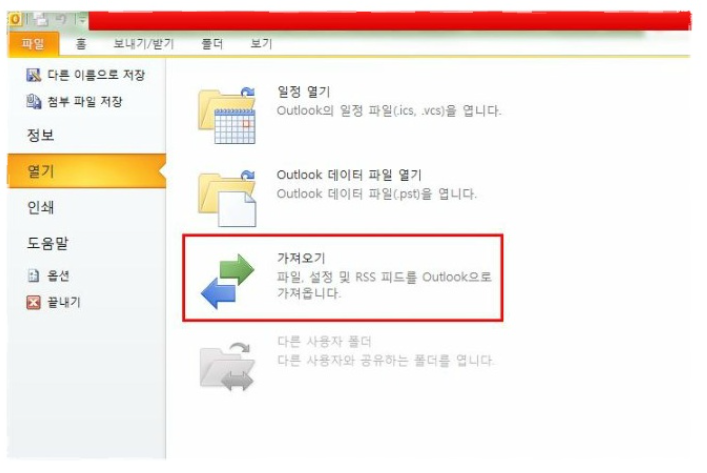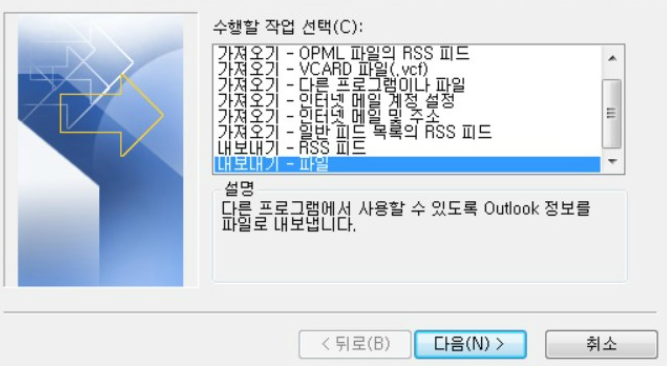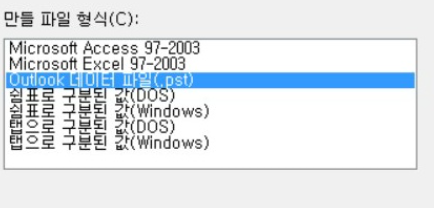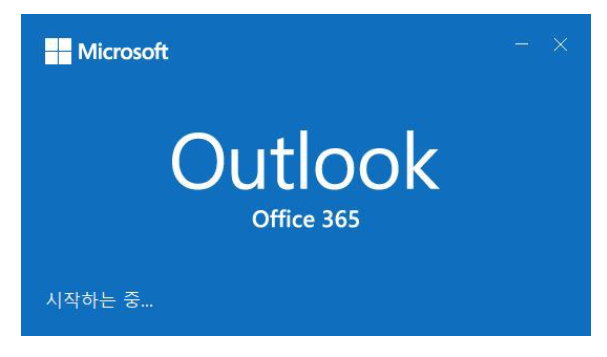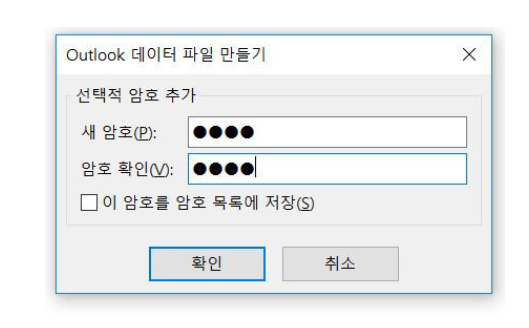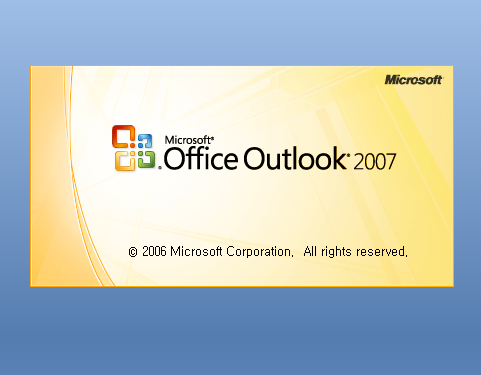동영상편집이나 각종 자료 편집등 유튜브 편집 자료로도 어도비 프리미어를 많이 사용하고 있습니다. 무료로 제공되는 프로그램들로 무비메이커나 다음 팟코더 등이 있기는 하지만 어도비 프리미어에는 따라오지 못합니다. 어도비 프리미어 무료다운로드 받는 방법에 대해서 알아볼까 합니다. 어도비 프리미어 무료다운로드 후 압축파일 해제 하시기 바랍니다.

어도비 프리미어 프로보다는 조금 떨어지기는 하지만 사용하는데는 큰문제가 없기 때문에 또한 최근 버전업이 되어 어도비 프리미어를 사용하고자 하는 분들에게 부족함이 없을 것입니다.

어도비 프리미어는 1인 크리에이터가 많이 늘어남에 따라 유튜버 도전하는 분들이 많이 사용하고 있습니다. 영상 편집이 주가 되다 보니 많이 사용할수 밖에 없나 봅니다. 어도비 프리미어 무료다운로드가 되지 않는 다면 우선 홈페이지등에서 무료체험판을 받아 사용해볼수도 있습니다.
어도비 프리미어는 페이스북이나 구글로 로그인이 가능합니다. 계정이 로그인되어야 프리미어 무료 다운로드가 가능합니다. 홈페이지에서 다운로드 받게되면 무료 사용기간이 지난이후에는 유료로 변경되어야 사용할수가 있다는점 참조 바랍니다.
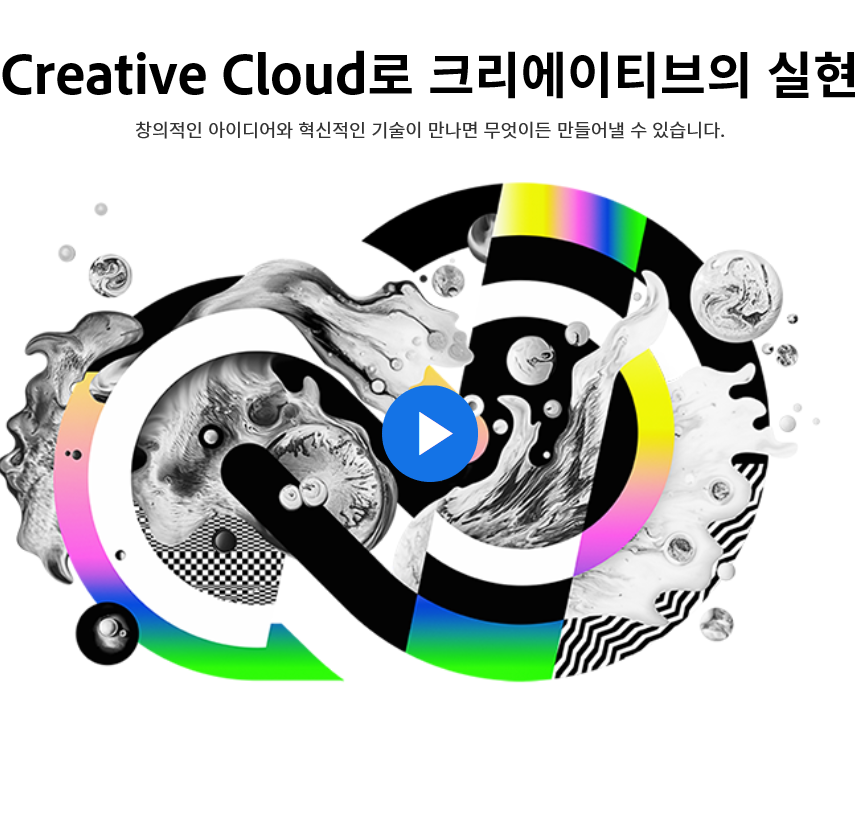
어도비 프리미어 프로 cs6 의 경우는 7일간 무료체험이 가능합니다. 운영체제가 64비트 이기 때문에 컴퓨터 사양이 되는지 부터 확인을 해야 하니 컴퓨터 정보부터 확인후 어도비 프리미어 프로 다운로드 하시기 바랍니다.
다들 어도비 프리미어 프로를 찾는 이유가 바로 영상 편집의 최강자 이기 때문인데 사실상 영상 편집은 프리미어 프로만 있으면 모든 영상편집이 가능합니다. 영상효과와 사용의 편리성은 어떤 영상편집프로그램도 따라올수가 없기 때문입니다.

정기적으로 사용하게 될 경우 매월 사용하는 비용을 지불해야 하는데 학생의 경우는 60% 이상 할인을 받을수 있으니 잘 확인해보시고 정식구매를 해야 합니다. 기업의 경우는 매월 42,900원의 월 이용료를 내고 사용할수 있습니다.
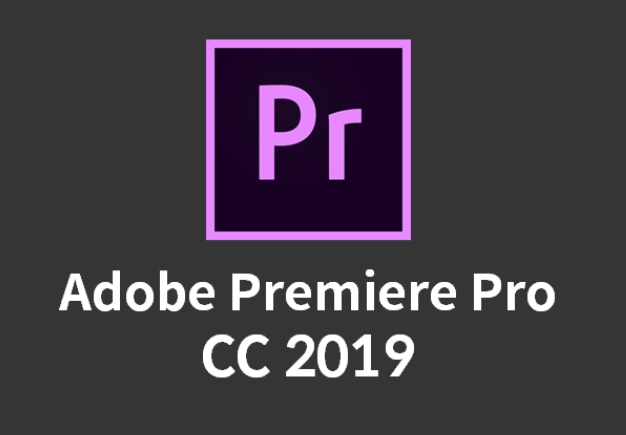
어도비 프리미어 프로뿐만 아니라 모든 어도비사의 프로그램까지 사용하려면 월62,000을 이용료만 내게 되면 모든 프로그램을 사용할수 있는데 어도비사에서 제공하는 프로그램이 모두 월등하다 보니 전문적인 분들이라면 참조 하시기 바랍니다. 조금더 싸게 사용하기 위해서는 1개월 사용이 아닌 1년단위로 사용하게 되면 조금더 저렴하게 사용할수 있답니다.
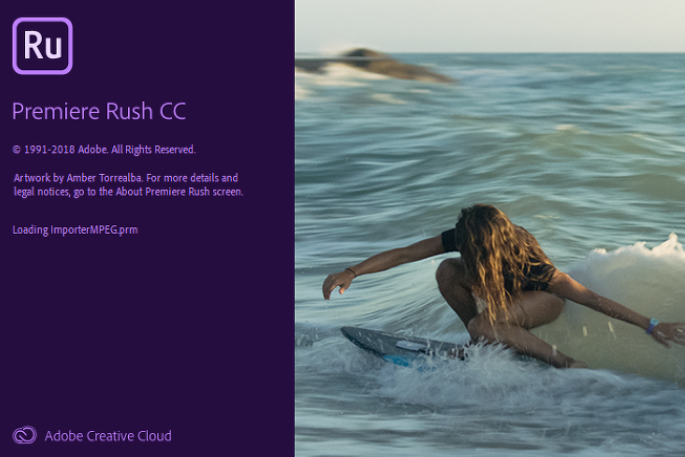
처음 무료 사용으로 등록할때 신용카드나 구글에 등록된 카드가 있다면 어도비 프리미어 프로 설치시 본인도 모르게 카드를 등로하게 되어 원치 않을시에도 결재가 될수 있으니 꼭 주의 하시기 바랍니다.
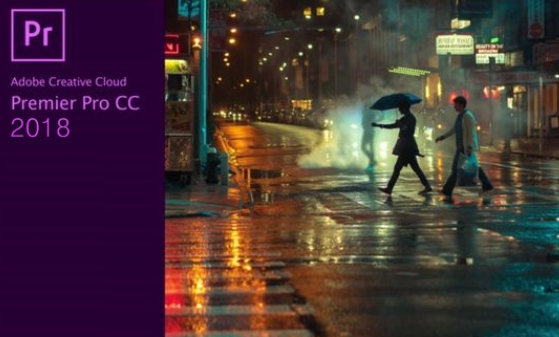
어도비 프리미어 프로를 처음사용하시는 분들이라면 여유가 있는 시간에 7일간 무료체험버전을 사용해 보시고 마음에 들경우 구매를 하시는 것이 좋겠습니다. 무작정 하겠다고 년간 구입을 할경우 저렴하게 사용할수 있지만 환불을 하게 될 경우는 50%를 손해보게 되니 참조 하시기 바랍니다.

어도비 프리미어 프로는 정식적인 라이센스가 요구되는 프로그램입니다. 신규버전인 어도비 프리미어는 크랙등을 사용할수 없도록 되어 있기 때문에 정식적으로 사용하는 것을 추천드립니다.
'IT정보' 카테고리의 다른 글
| 네트워크 공유하는 간단한 방법 및 네트워크 공유시 주의사항 (0) | 2019.10.30 |
|---|---|
| 프리미어프로 사용중이라면 누구나 프리미어프로 폰트 다운로드 (0) | 2019.10.27 |
| 컴퓨터 드라이버 설치 한눈에 보고 쉽게 설치하는 방법 (0) | 2019.10.16 |
| 아웃룩백업 이렇게 해야 오류없이 간단하게 할수 있어 (0) | 2019.09.25 |
| 유통채널의 새로운 강자 옴니채널을 배워야 하는 이유 (0) | 2019.09.23 |