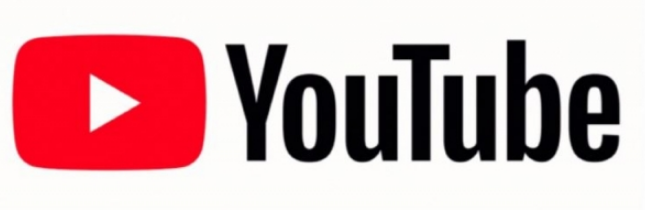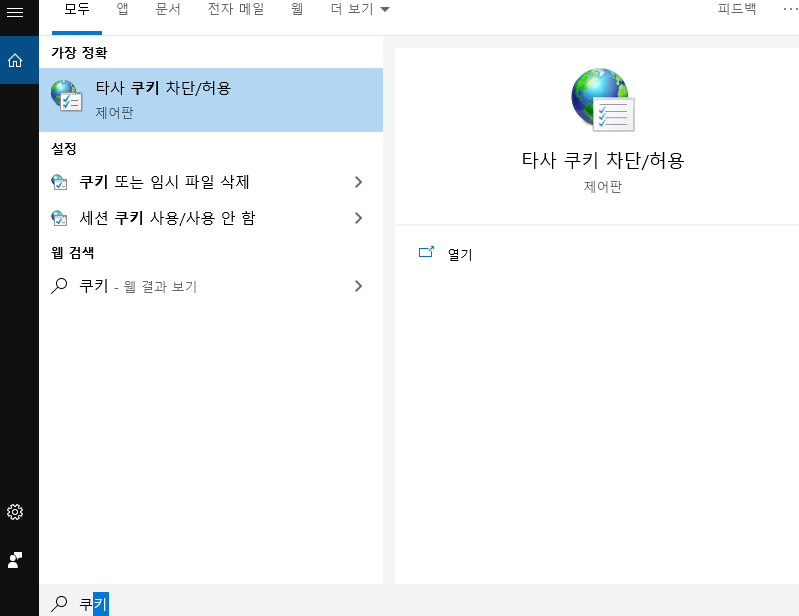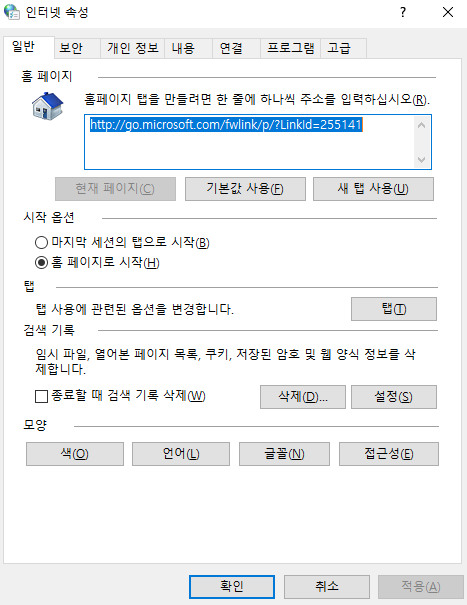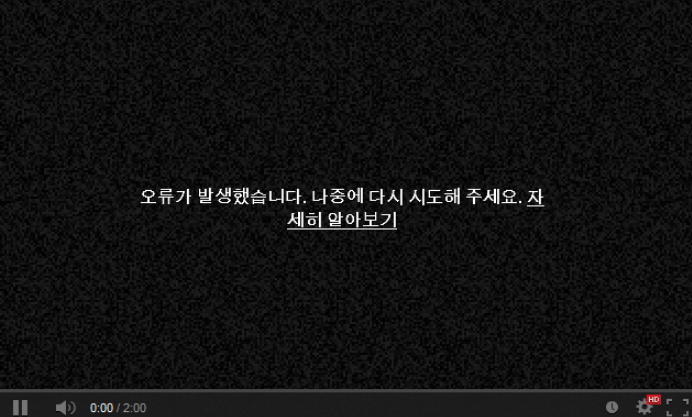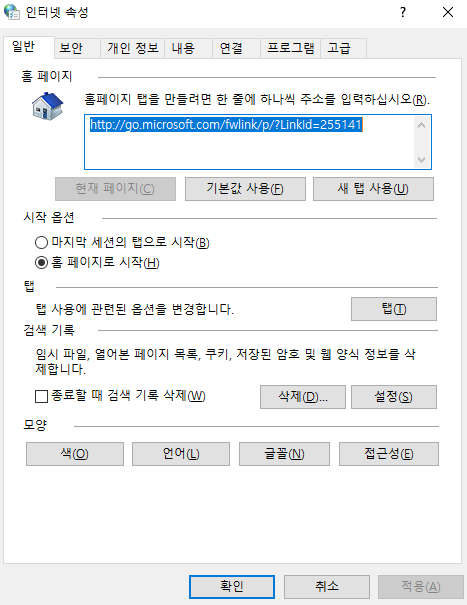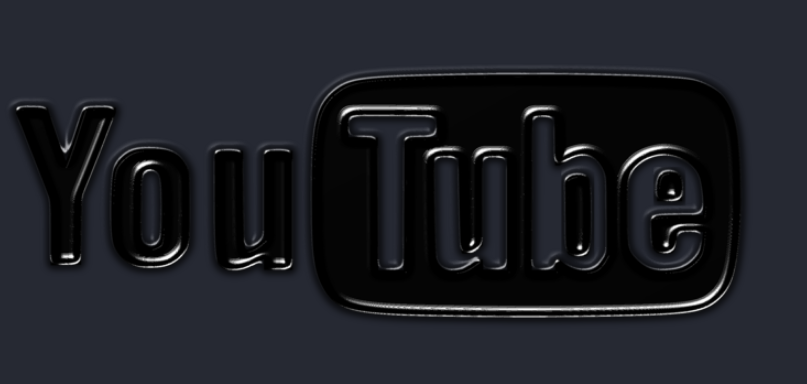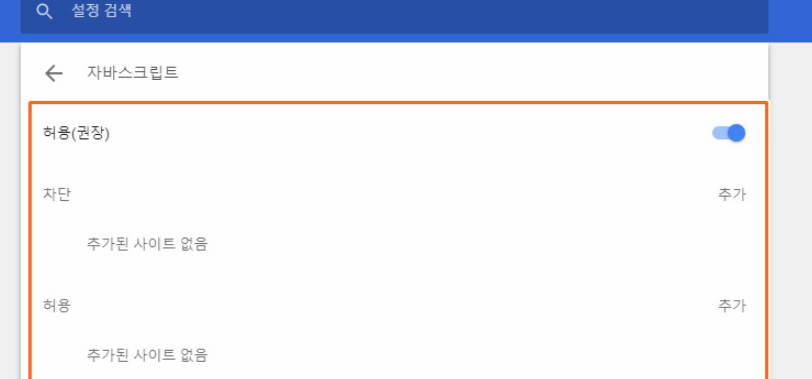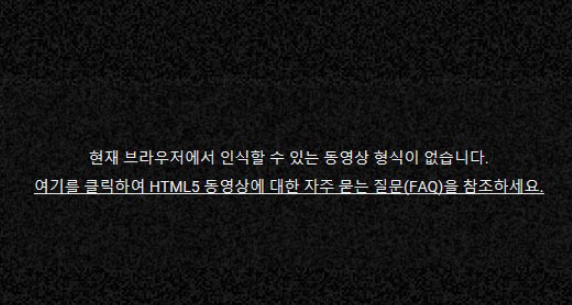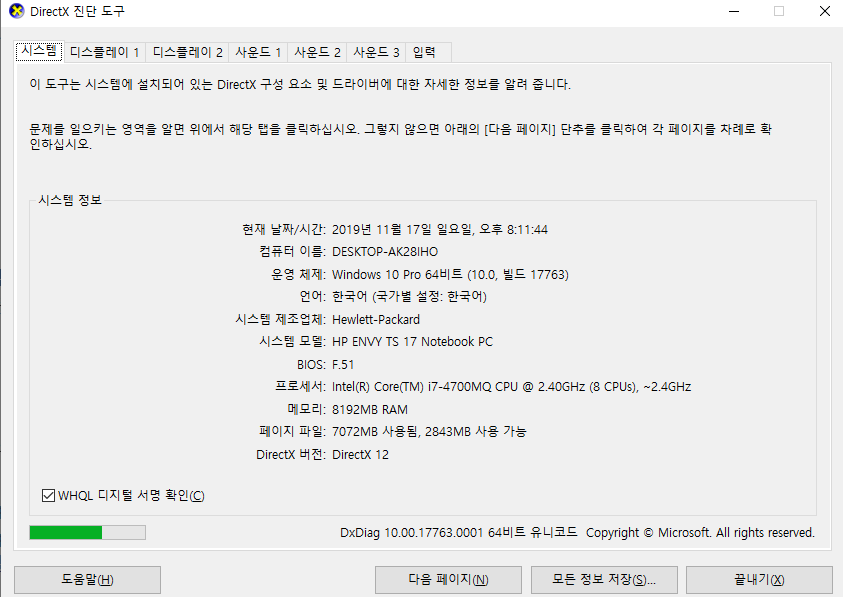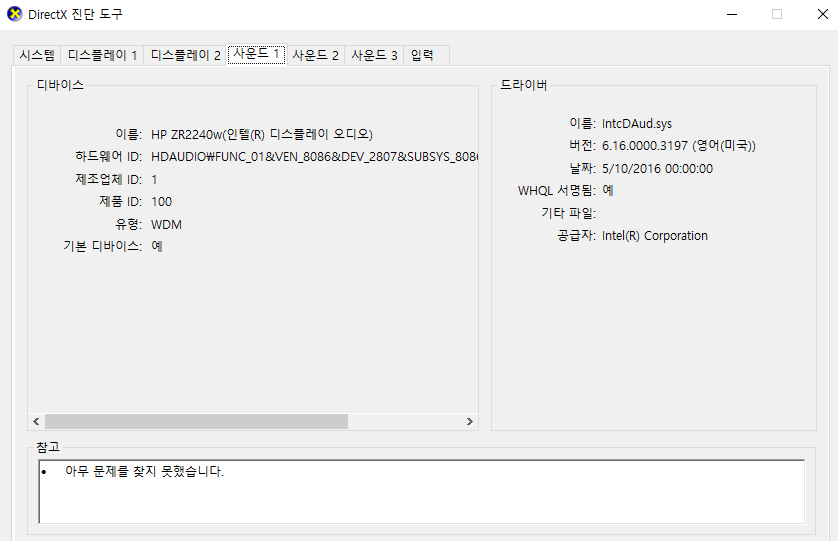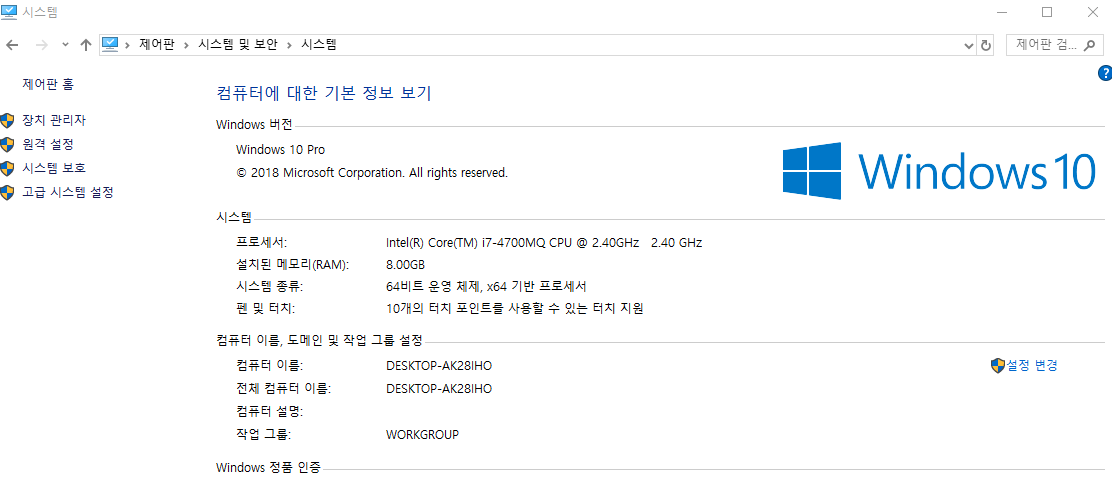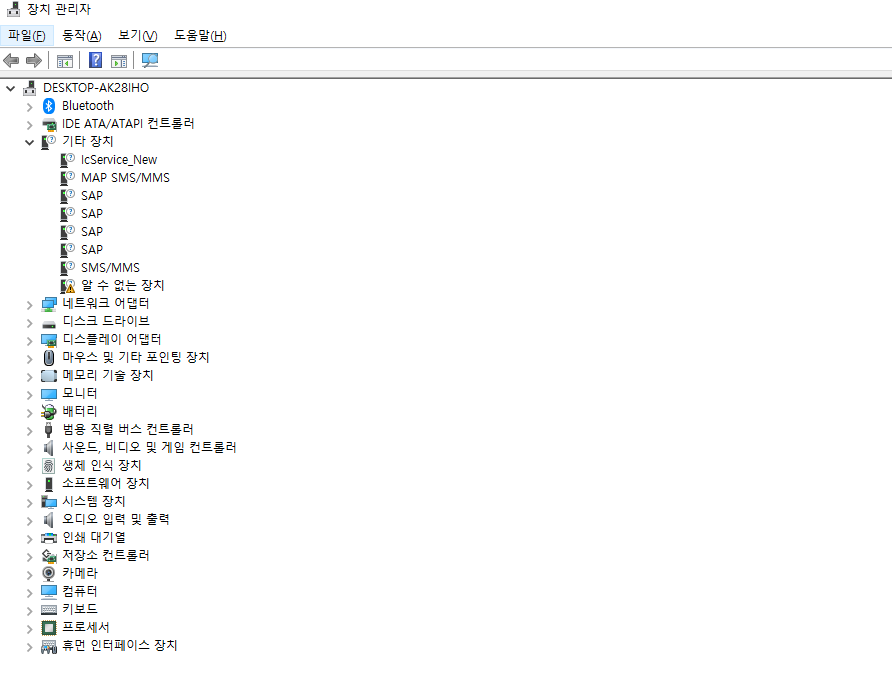한때 오피스2016 대란이 터지면서 많이들 구매 하셨는데 그때 구매 하지 못하신분들이라면 무료로 배포하고 있는 사이트 몇군데를 알아보겠습니다. 한글무료다운로드 microsoft office 2016 사이트에서 무료로 다운로드 받을수 있습니다.
윈도우10은 무료로 업그레이드 가능하지만 정품인증시는 유료로 결재해야 합니다. 하지만 오피스2016은 한번 다운로도 받은 상태로 정품등록을 하게 되면 평생동안 결재없이 사용할수 있습니다. 오피스2016은 무료버전도 있지만 유료 결재버전도 있는데 내부의 도구 몇가지를 사용하지 못하는 부분이 있기는 합니다.
하지만 서류를 작성하는데 있어서 큰문제는 없습니다. 꼭 필요한 도구를 사용하기 위해서는 오피스2016유료결재를 하면 되는데 위에서 말씀드린 바와 같이 한번 결재시 평생 사용할수가 있는 반면 오피스365버전은 매달혹은 매년결재 시스템으로 되어 있어 비용적인 측면에서는 오피스2016이 가장 좋습니다.

오피스365의 경우는 프로그램이 좋기는 하지만 매년 유료결재라는 아쉬운점이 있습니다. 특히 회사나 공공기관에서는 무료버전을 사용할수 없도록 되어 있고 불법소프트웨어 적발시 벌금이 많다보니 꼭 유료 결재를 하시기 바랍니다.
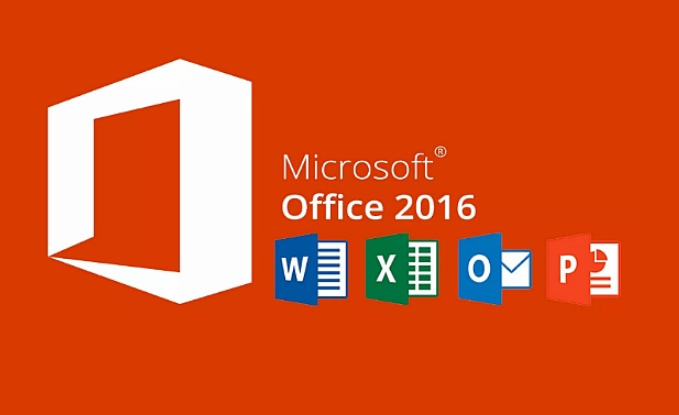
오피스2016 무료다운로드 방법이 제대로 되지 않는 다면 아래의 방법을 참조 하시기 바랍니다. ms office 2016 다운로드 포털사이트 검색 혹은 위의 링크로 해당 사이트로 들어갑니다.
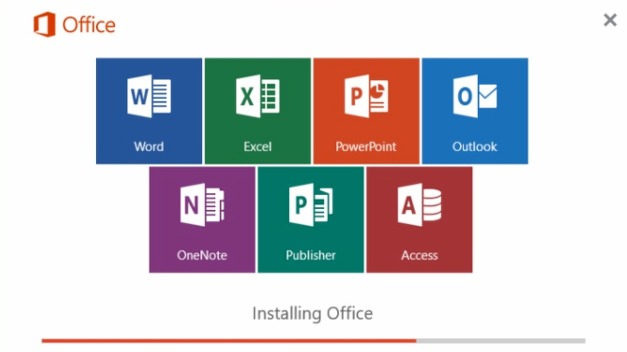
오피스2016 다운로드를 클릭하여 다운로드를 시작하면 위의 화면이 나타나면서 다운로드가 되는데 생각보다 오래 걸립니다. 워드, 액셀, 파워포인트, 아웃룩, 원노트, 퍼블리셔와 액세스를 무료로 설치 할수 있습니다.
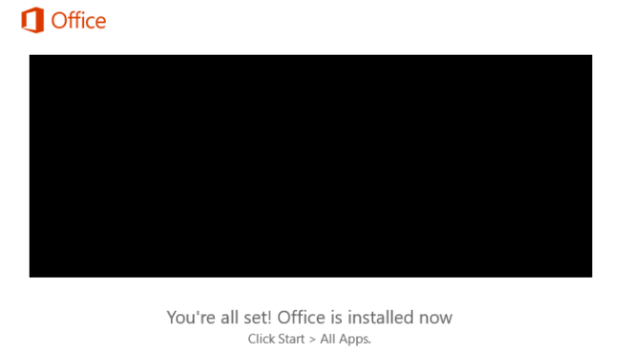
다운로드 완료시 위와 같이 office is installed now라는 문구가 시작되며 설치할 준비가 완료 되었다면 설치를 시작하라는 문구가 뜹니다. 클릭하여 설치를 시작합니다.
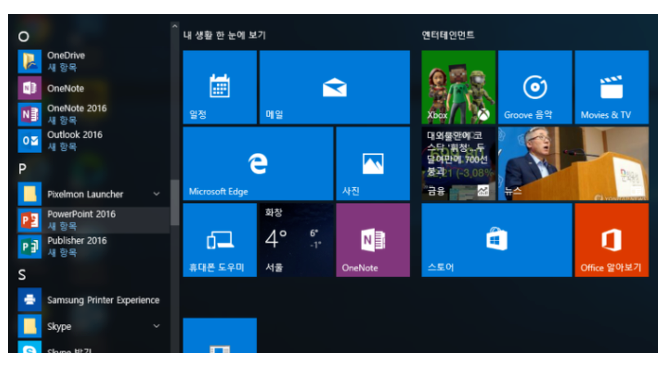
설치가 완료 되면 컴퓨터가 다시 시작되고 재부팅이후 바탕화면에 오피스2016 항목들이 나타납니다. 보이지 않는 다면 시작화면으로 들어가서 설치된 프로그램에 오피스2016을 확인하여 바탕화면으로 바로가기를 만들어 줍니다.
자 여기까지 영문 오피스2016을 다운로드 받았습니다. 이제는 오피스2016 한글판으로 변경을 할 차례입니다. 오피스2016 한글판은 아래의 office2016한글판iso다운로드 office2016한국언어팩설치를 참조 하시면 됩니다.
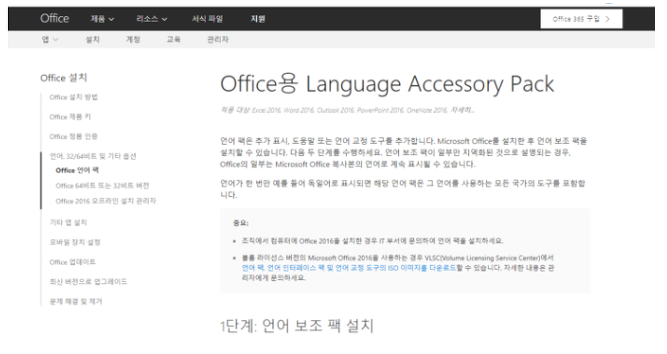
1단계 언어 보조팩을 선택합니다. 왼쪽 가운데 office 언어팩을 클릭하시면 위와 같으 화면으로 변경됩니다. 언어팩에서 오피스2016으로 들어가 한국어를 선택합니다.
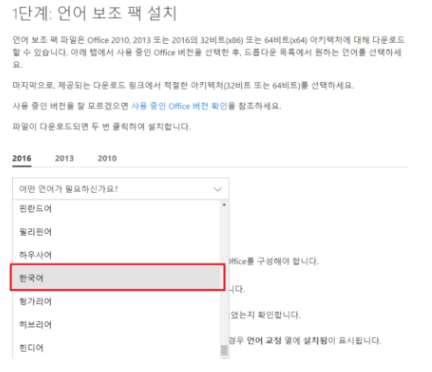
언어보조팩에서 한국어를 클릭하면 아래사진과 같이 다운로드 32비트와 다운로드 64피트가 보입니다. 본인의 pc환경에 맞춰 다운로드를 하시면 영문판이 한글판으로 변경이 됩니다.
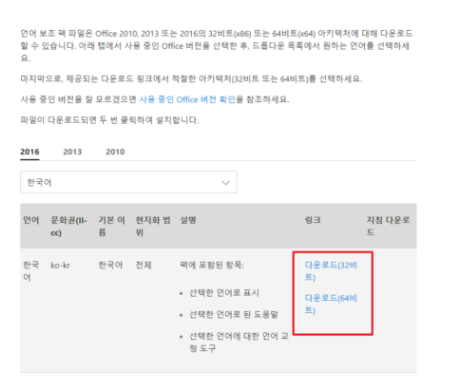
오피스2016 설치중에 불량링크가 있으니 잘 확인하시고 오피스2016다운로드를 받으시기 바랍니다. 영문판으로 한글확장팩을 설치 하는 방법도 있지만 한글판 오피스2016을 바로 설치하는 경로도 있다고 합니다.
'IT정보' 카테고리의 다른 글
| 컴퓨터 전원 안켜짐 당황하지 말고 이렇게 해봐 (0) | 2019.12.12 |
|---|---|
| 윈도우 부팅속도 최고속도 올리는법 (0) | 2019.12.09 |
| 유튜브 재생오류 이렇게 하면 간단하게 해결 할 수 있어... (0) | 2019.11.26 |
| 컴퓨터 드라이버 설치 오류 및 포맷 후 재설치 간단한 방법 (0) | 2019.11.17 |
| 윈도우10 설치오류가 났다면 해결 해보는 방법 나열 (0) | 2019.11.14 |