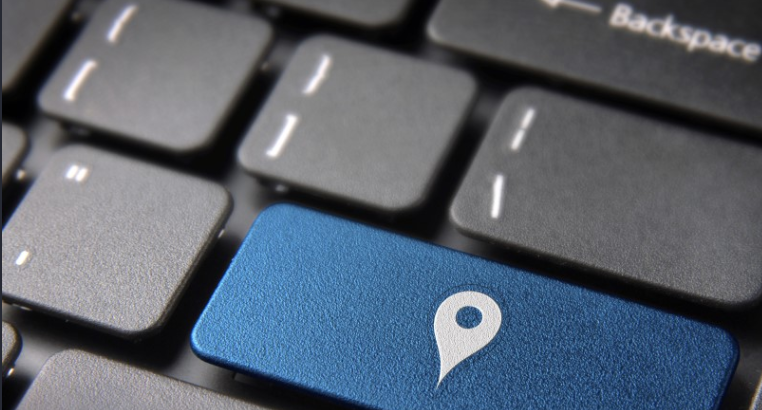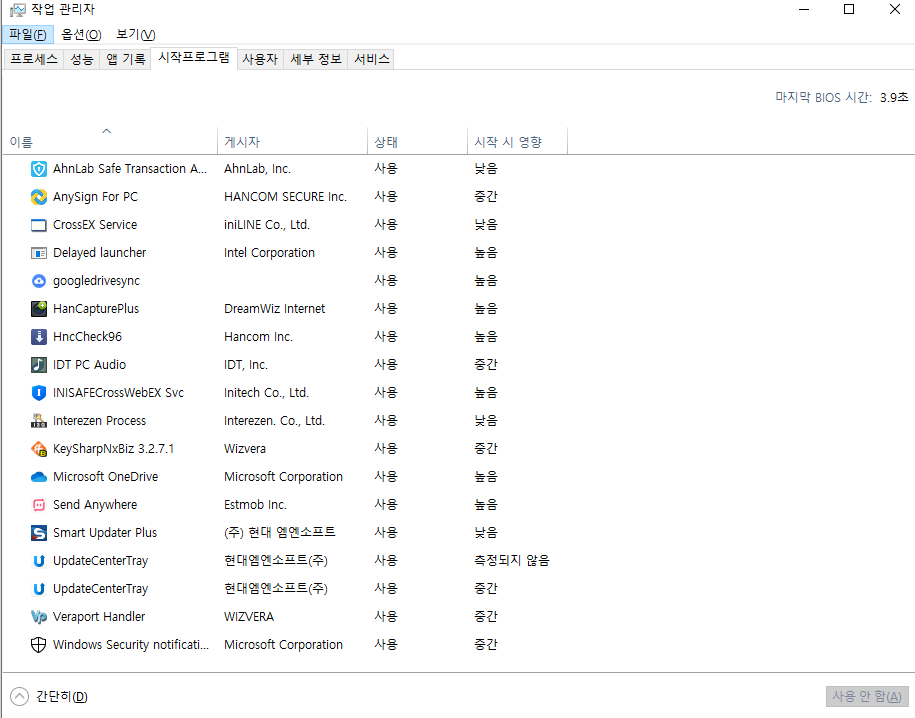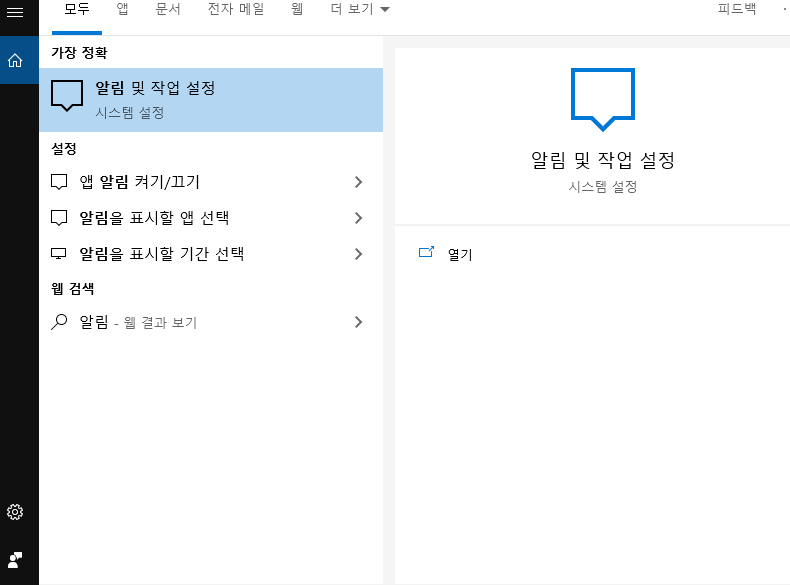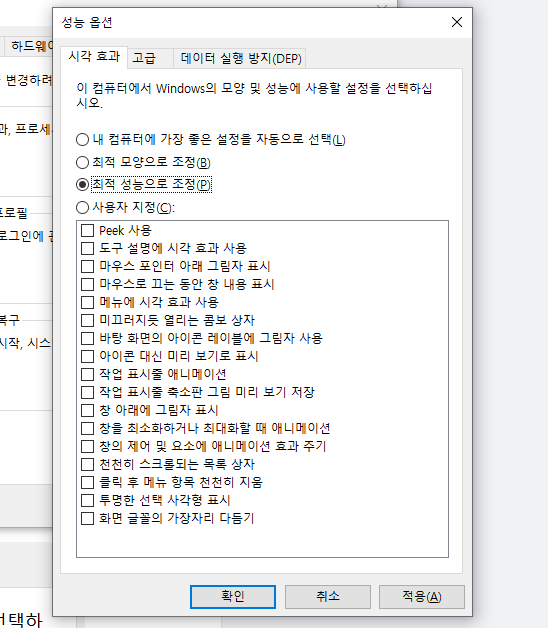컴퓨터 이용자들이 가장 많이 사용하고 있는 무료백신 프로그램이 v3lite입니다. 안랩에서 무료로 v3lite 다운로드 받을 수 있는데 상당히 유용하고 컴퓨터를 안전하게 보호 할수 있기 때문에 컴퓨터 사용자들은 대부분 v3lite를 무료로 다운로드 받아 사용하고 있습니다.

안랩 v3lite는 악성코드를 감지하는 프로그램이 함께 깔려 있어 랜섬웨어의 피해를 막을수 있으며 기본적으로 pc의 최적와화 다양한 기능을 제공하고 적은 리소스를 차지하며 보안에 필요한 모든 프로그램들이 들어 있어 무료 백신프로그램중에서 단연 으뜸으로 v3lite가 있다고 볼수 있습니다.
[V3 백신무료 다운로드]
v3lite의 새로운 기능이 추가된 new v3lite는 기존의 백신 성능을 향상시켰고 또한 강력한 랜섬웨어까지 차단해주는 기능까지 생겨 pc를 사용함에 있어서 작동만 되고 있다면 안전하게 pc를 사용할수 있습니다.

v3lite 다운로드는 안랩의 홈페이지에서 무료로 다운로드 받을수 있는데 비회원 다운로드가 가능하기 때문에 로그인도 필요 없습니다. 홈페이지에서 바로 다운로드 설치하기 버튼만 클릭하면 됩니다.
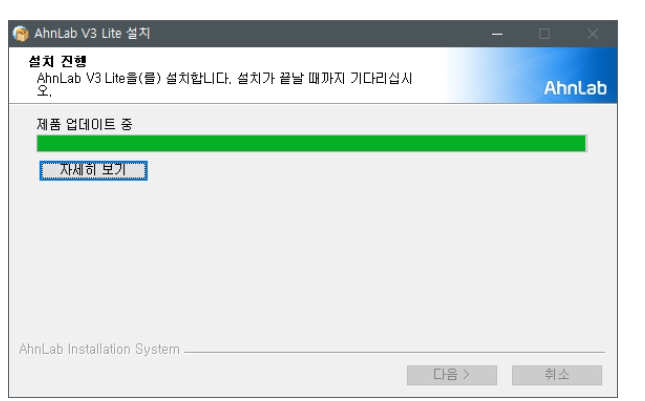
다운로드 파일의 경로를 지정하여 바로 다운로드 받아 파일 압축을 푼뒤 실행을 v3lite설치 진행을 시작합니다. 설치는 자동으로 진행되며 타 프로그램들 처럼 설치도중에 다른 프로그램들이 함께 깔리는 참변을 피할수 있습니다.
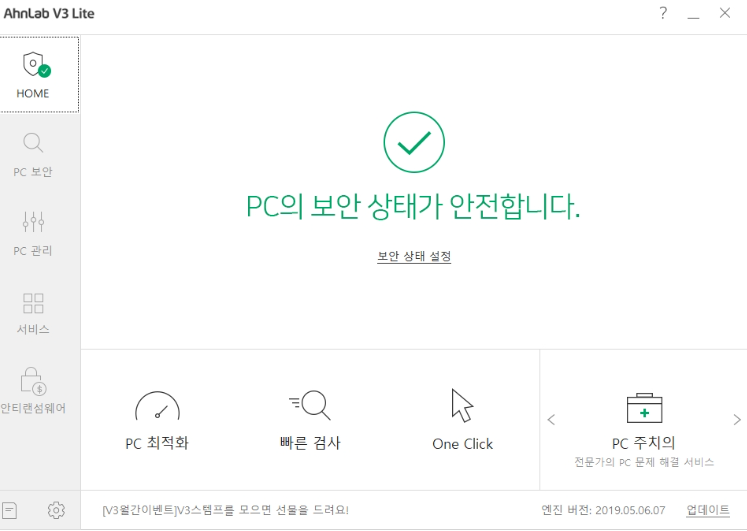
실행이 완료 되는 위와 같은 v3lite화면이 보여지게 됩니다. pc에 설치후에는 한번의 점검이 이루어지기 때문에 시간이 오래 걸릴수도 있는데 작동이 완료 되고 나면 위와 같은 화면이 나타나 pc의 보안상태가 안전하다는 것을 보여주면서 감시 상태로 들어 갑니다.
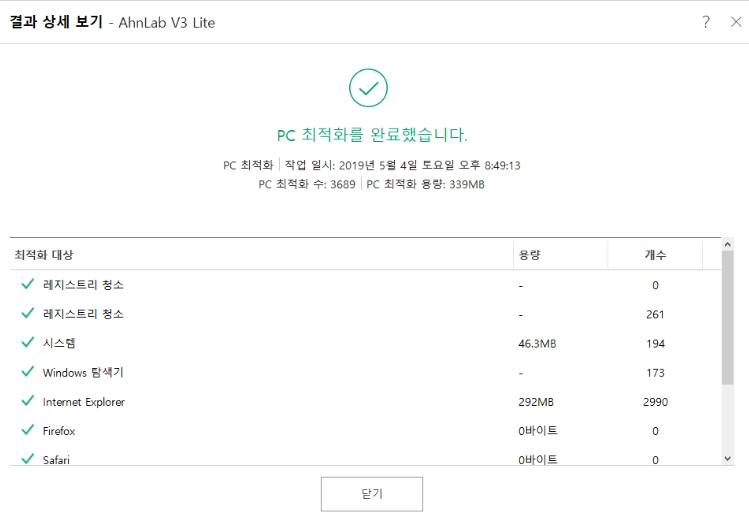
pc의 속도가 느려지면 pc최적화 버튼을 눌럭 한번 최적화 작업을 시켜 줍니다. v3lite의 기능중에서 이 부분은 쿠키 임시인터넷 파일 레지스트리등을 확인하여 사용하지 않을 때 모두 지워 줍니다. 이로 인해 컴퓨터의 속도가 빠르게 되는데 인터넷의 속도가 느려진다면 한번씩 실행시켜 주면 됩니다.

국내에는 v3lite외에도 다양한 백신프로그램들이 있는데 그중에서도 가장 뛰어나고 깔끔한 성능을 보이는 것은 v3lite입니다. 많은 사람들이 사용하는데는 다 이유가 있는데 그 중에서도 v3lite만큼은 정말 추천드리는 pc보안 프로그램입니다.
'IT정보' 카테고리의 다른 글
| 공유기제작사에서도 알려주지 않는 공유기 설정방법 (0) | 2020.03.20 |
|---|---|
| 컴퓨터 소리가 안나올때 사운드 드라이버로 빠르게 해결 하는법 (0) | 2020.03.12 |
| 컴퓨터 전원 안켜짐 당황하지 말고 이렇게 해봐 (0) | 2019.12.12 |
| 윈도우 부팅속도 최고속도 올리는법 (0) | 2019.12.09 |
| 오피스2016 프로그램다운로드 및 한글판으로 변경하기 (0) | 2019.12.06 |