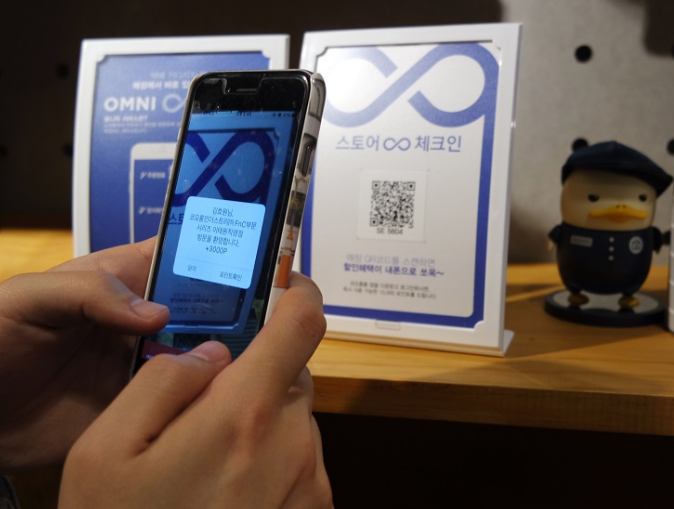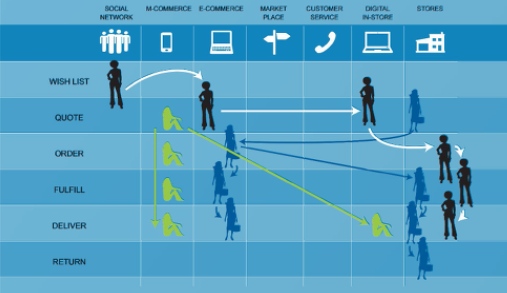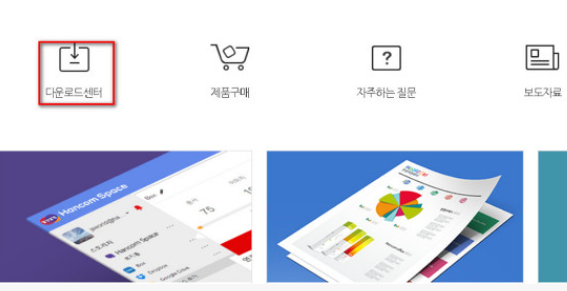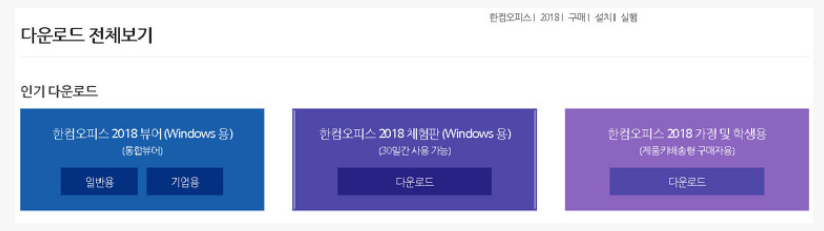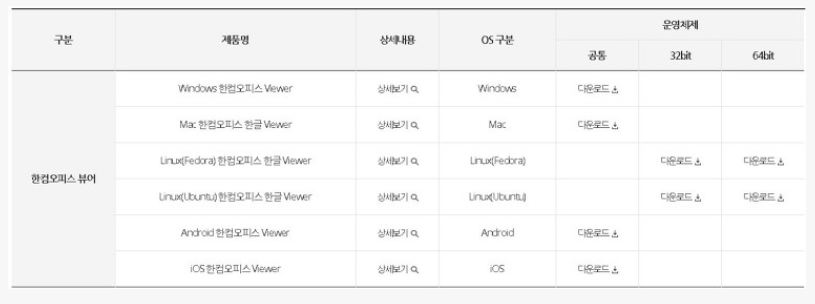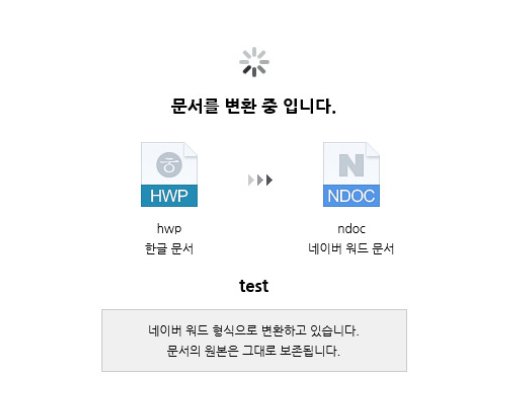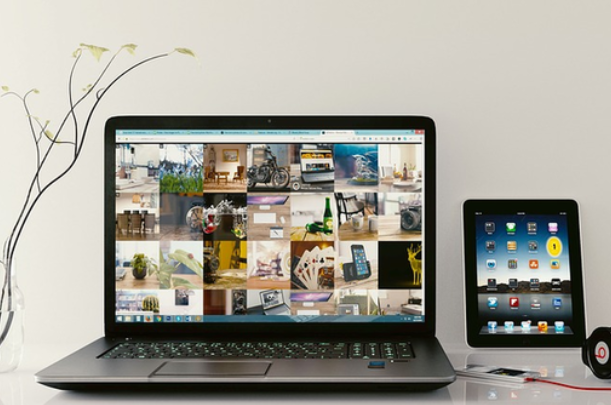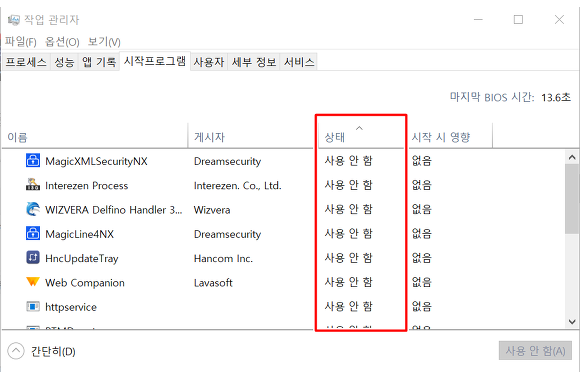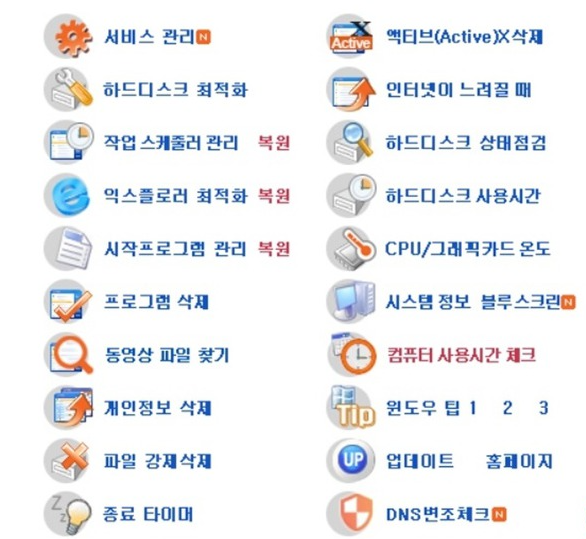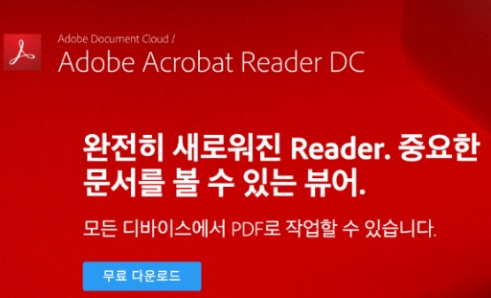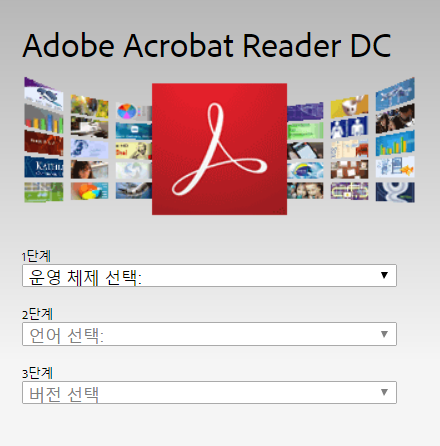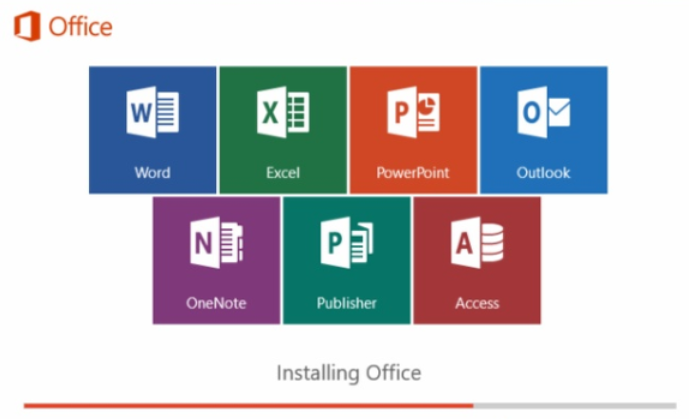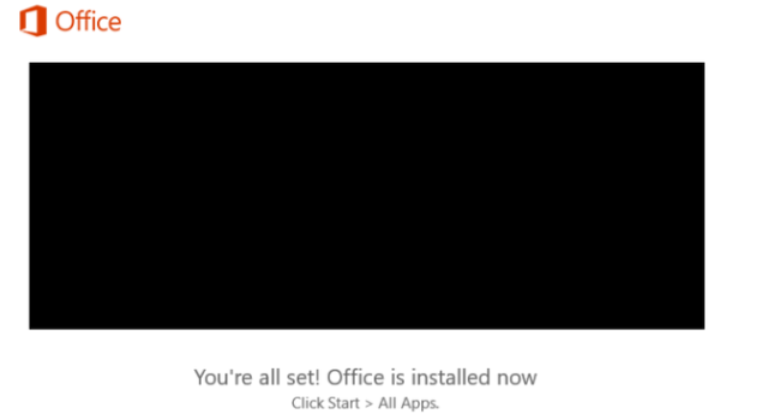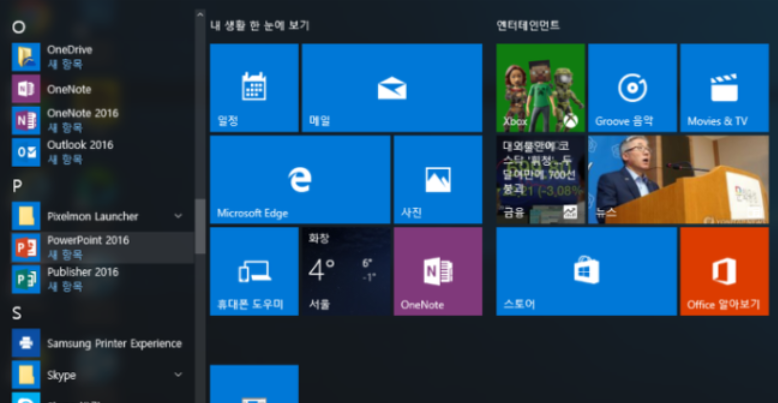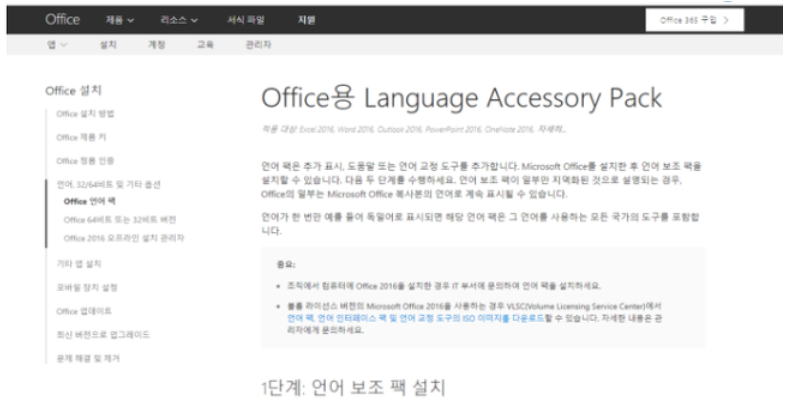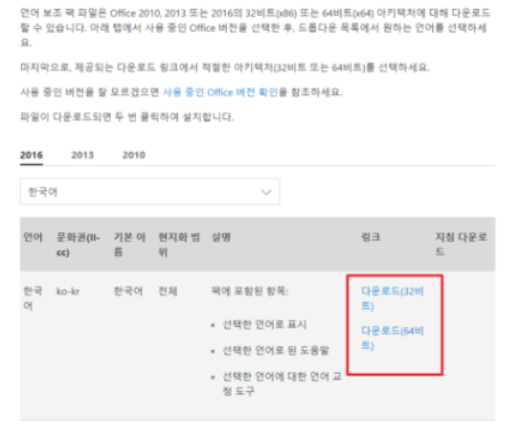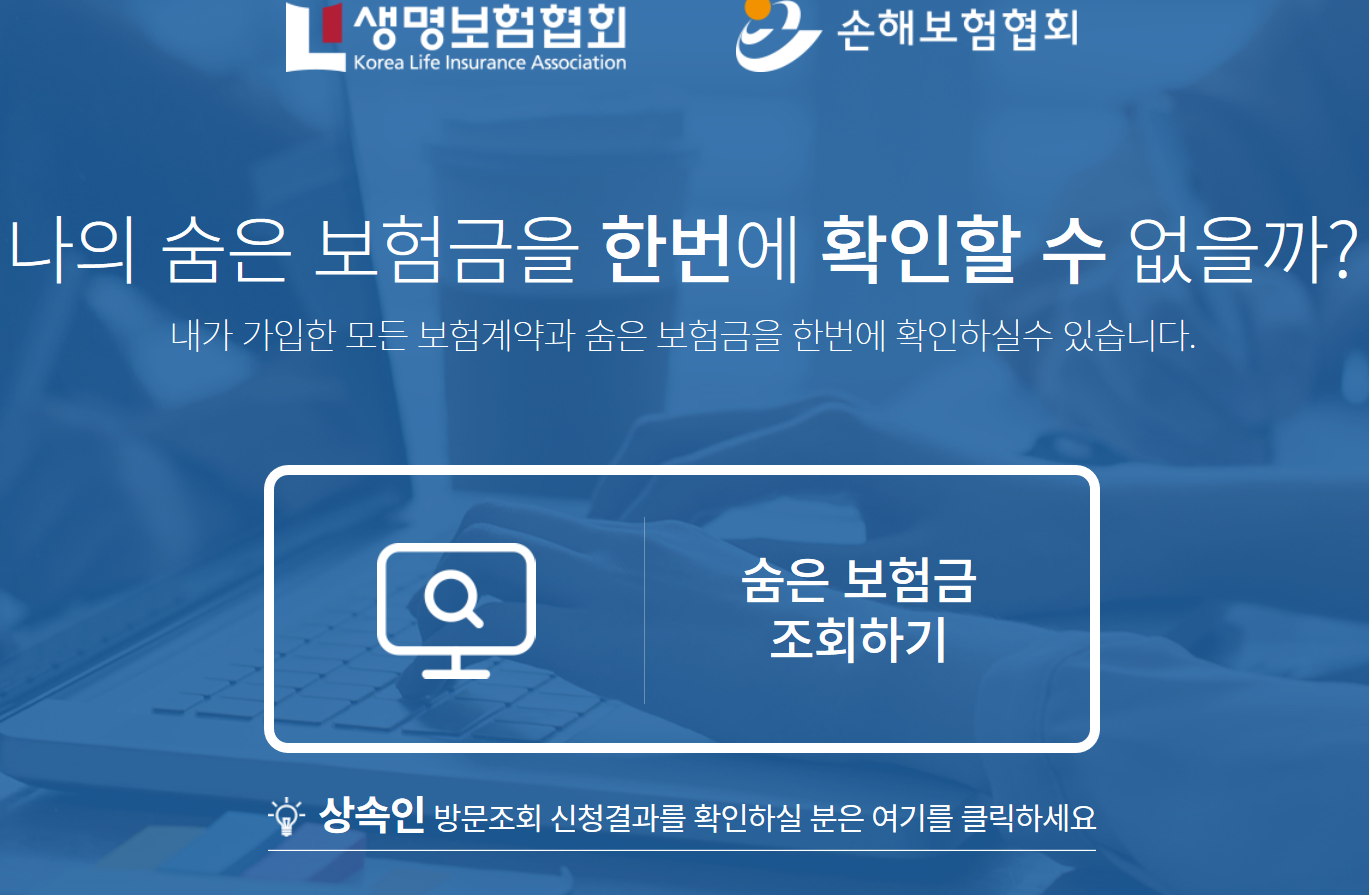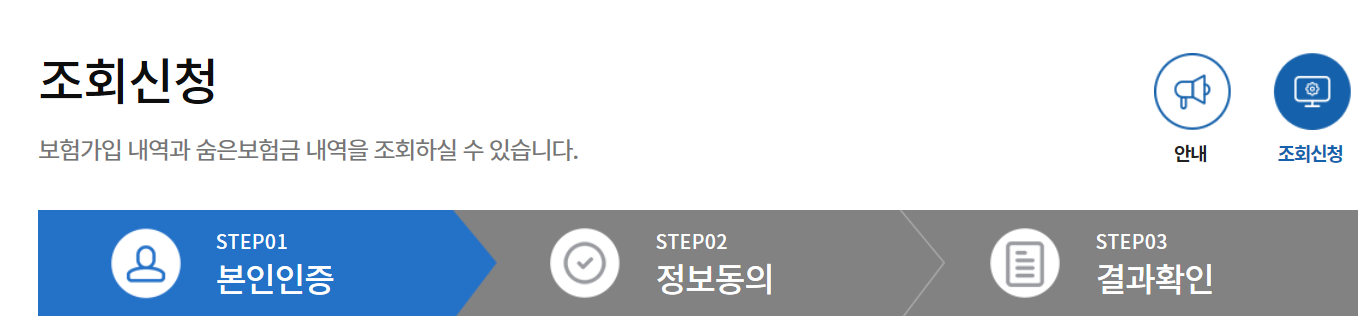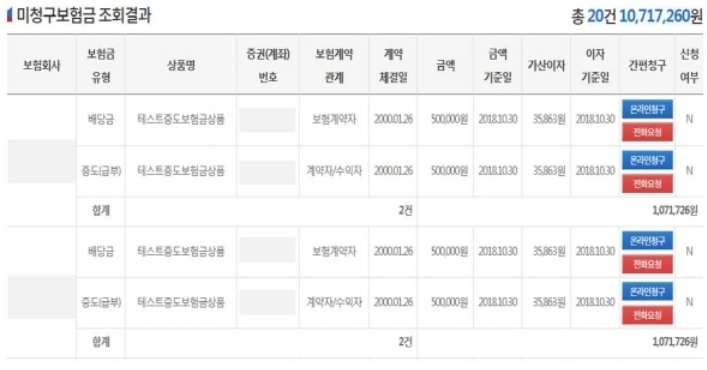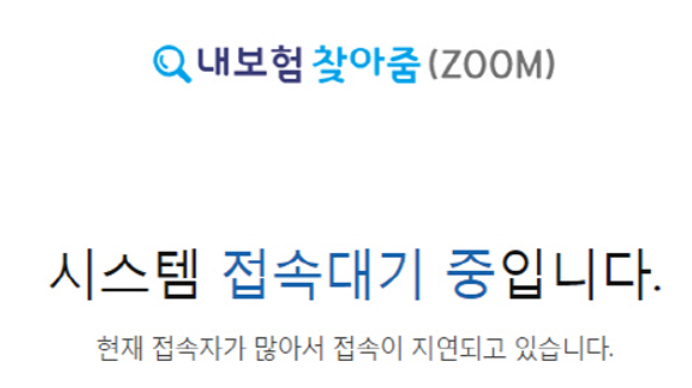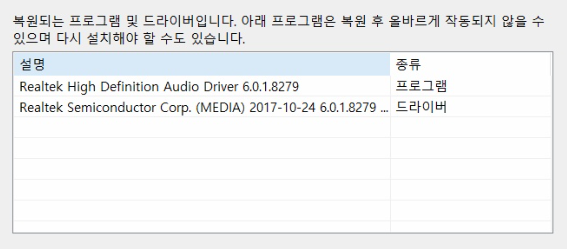요즘 직장인들 외에도 일반인들까지 아웃룩을 많이 사용하면서 아웃룩백업방법에 대해서는 꼭 알아두어야 합니다. 아웃룩은 사용이후부터 모든자료를 백업할수 있는데 저같은 경우도 15년치를 백업해두고 있습니다. 보통은 메일에서 중요한 내용은 빨간 깃발로 표시를 해두는데 따로 모을수도 있고 전체 함께, 또는 일별, 월별로 저장이 가능합니다.
아웃룩은 지속적으로 사용하지 않으면 보통 포털사이트에서 제공하는 메일보다 복잡하게 느껴 지는데 숙달하는데 어느정도 시간이 걸립니다. 숙달이 되고 나면 엄청편한데 깜짝 놀라게 됩니다. 마이스로소프트사에서 공들여 만든 제품이라는 것을 알수 있게 되죠
아웃룩에서는 다양한 메뉴를 제공하고 있는데 그중에서도 가장 중요하다고 할수 있는 아웃룩백업방법에 대해서 한번 알아 보도록 하겠습니다. 오래된 자료를 찾아볼때 그리고 백업을 따로 해두면 해킹이나 중요자료의 분실을 방지 해주기 때문에 백업은 주기적으로 꼭 해주시는 것이 좋습니다.
아웃룩백업은 폴더만 만들면 간단하게 진핼할수 있는데 우선은 아웃룩에 먼저 접속하여 상단 메뉴에서 파일을 클릭하여 하단좌측 메뉴중에서 열기를 선택한후 가져오기를 클릭하여 줍니다.
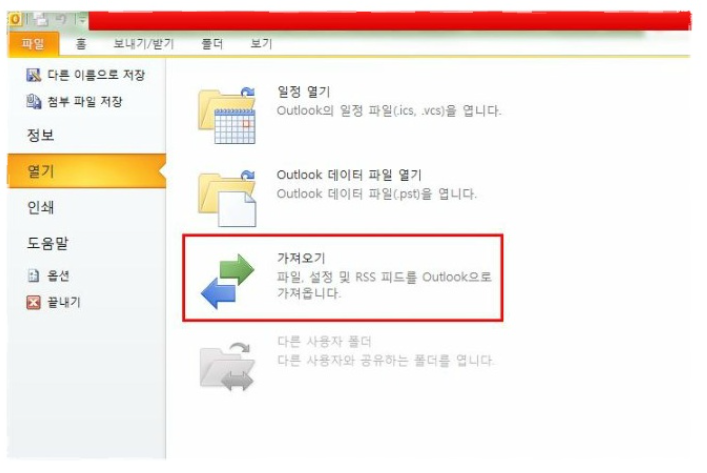
가져오기를 클릭하면 마법사창이 열리면서 실행하는데 여러가지 작업중에서 내보내기-파일을 선택한후에 다음을 클릭하여 만들 파일 형식을 결정합니다.
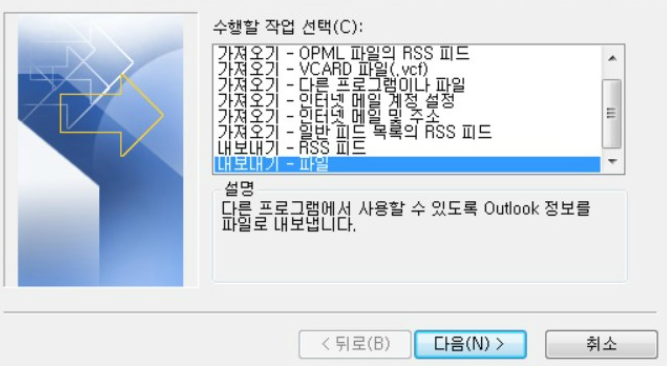
파일을 결정할때 아래와 같이 outlook데이터파일(.pst)로 저장을 해야 그 안에 들어 있는 자료를 다음에 아웃룩에서 불러올수 있으니 이점 꼭 유의하셔야 합니다.
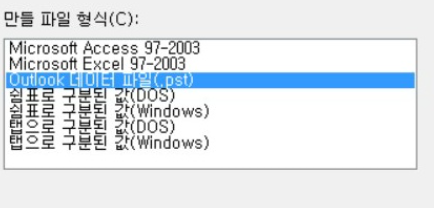
outlook 데이터파일을 선택했다면 다음을 클릭하여 아웃룩백업파일을 저장할 경로를 지정하게 되는데 아웃룩백업폴더를 한개 만들어 저정해두면 한번에 찾기가 쉽습니다. 중요한 자료가 들어 있다면 암호를 추가하여 아웃룩백업을 하시면 됩니다.
아웃룩백업할때 지정된용량이 넘어가게 되면 백업이후 다른 경로를 다시 만들어야 하는데 하나의 폴더에 방대한 자료를 넣게 되면 오래된 자료를 찾을때 검색시간이 많이 걸리게 됩니다.
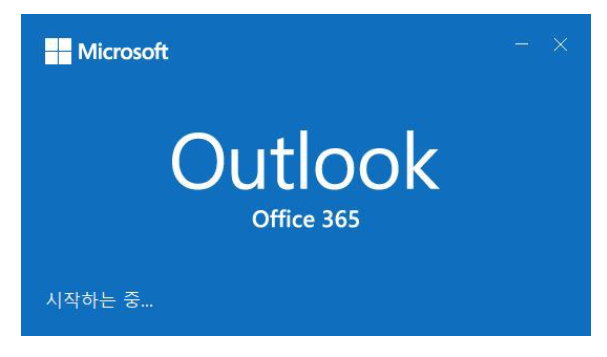
따라서 아웃룩백업은 정기적으로 날짜를 지정하여 백업을 하는 것이 바람직 합니다. 예를 들자면 년도별로 아웃룩백업을 한다던지 프로젝트별로 아웃룩백업자료를 만들어 저장하게 된다면 관련된 내용을 찾을때도 쉽게 검색하여 바로 찾을수가 있답니다.
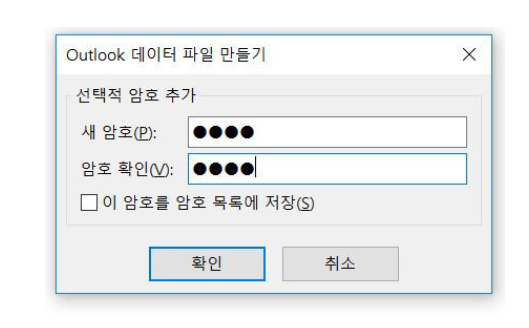
아웃룩백업을 하는 이유는 용량관리측면에서 필요한데 오랫동안 아웃룩백업을 하지 않고 사용하게 되면 용량이 최과되어 메일을 받지 못하는 경우가 발생하게 되는데 용량이 다 차기전에 자동경로를 지정하여 이동하거나 수동으로 이동을 하여 용량이 꽉차서 메일을 못받는 경우가 없도록 해야 합니다.
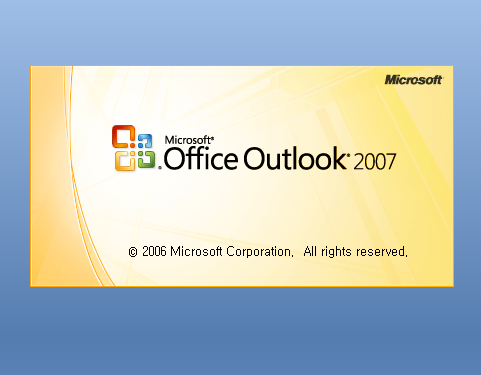
또다른 이유는 데이터 파일을 분실하지 않고 보관하는 것인데 pc의 고장이나 변경 혹은 바이러스 등으로 인하여 데이터파일이 손상되지 않게 하기 위함입니다. 아웃룩백업을 하여 따로 저장해두게 되면 안전하게 보관할수 있을 뿐만 아니라 메일형태로 자료를 가지고 다니면서 다른 pc에서도 사용할수가 있답니다.
'IT정보' 카테고리의 다른 글
| 어도비 프리미어 무료다운로드 및 간단 설치방법 (0) | 2019.10.23 |
|---|---|
| 컴퓨터 드라이버 설치 한눈에 보고 쉽게 설치하는 방법 (0) | 2019.10.16 |
| 유통채널의 새로운 강자 옴니채널을 배워야 하는 이유 (0) | 2019.09.23 |
| 스마트폰, pc에서 hwp파일 열수 있는 간단한 방법 (0) | 2019.09.22 |
| 컴퓨터 속도가 느려졌을때 이렇게 하니 2배로 빨라져 (0) | 2019.09.08 |