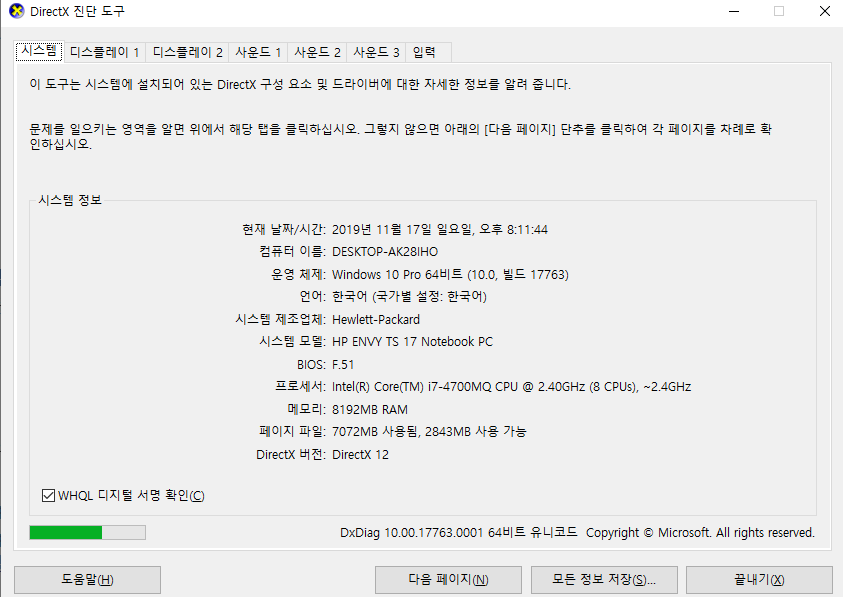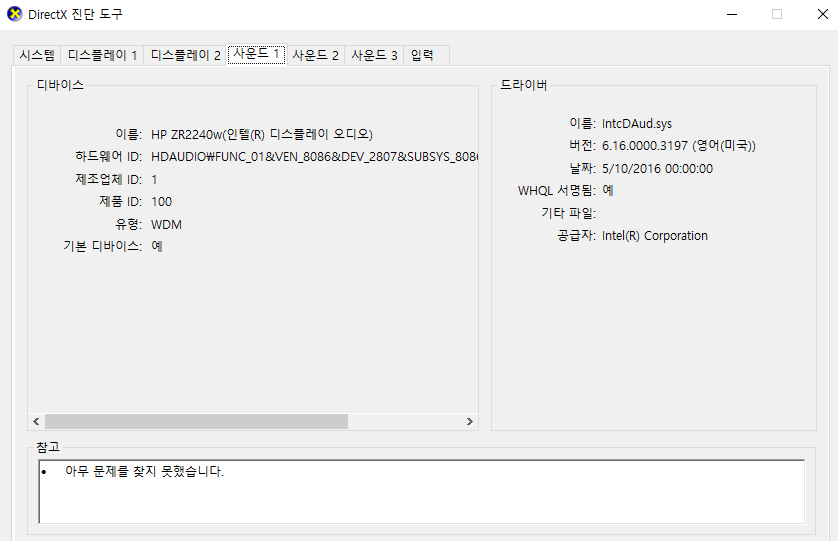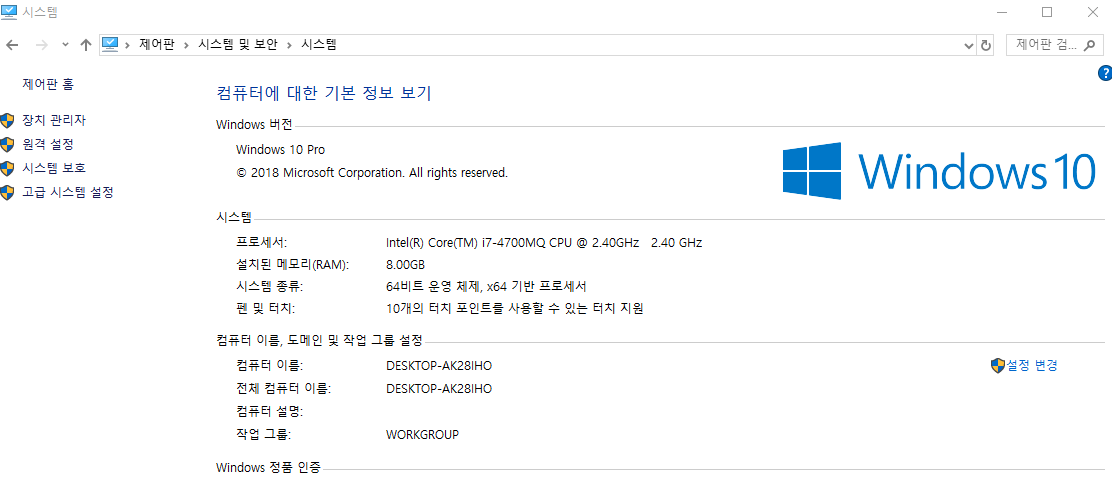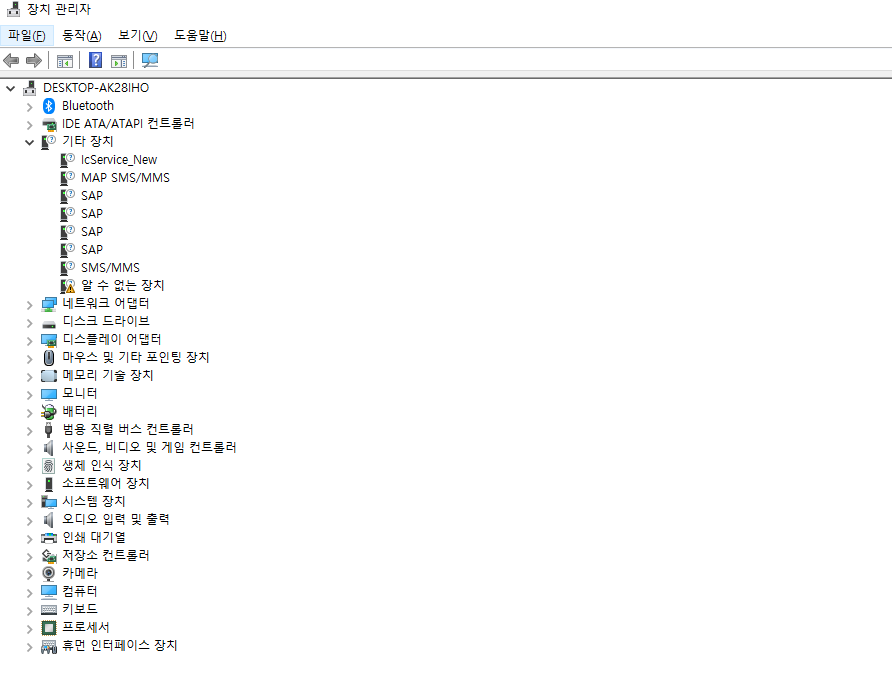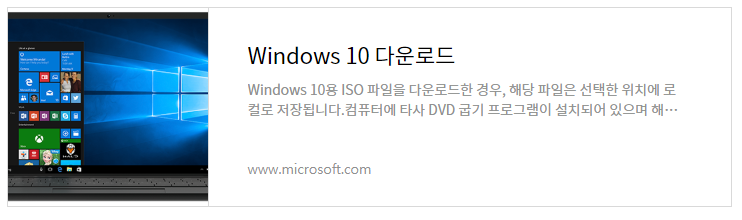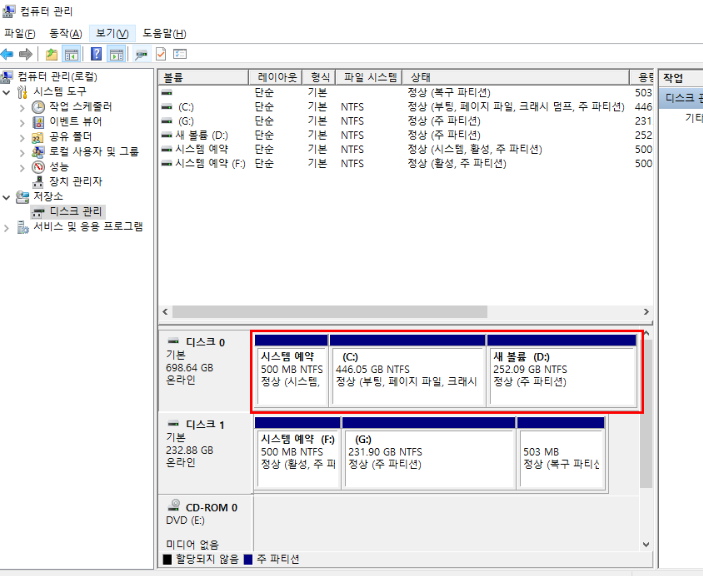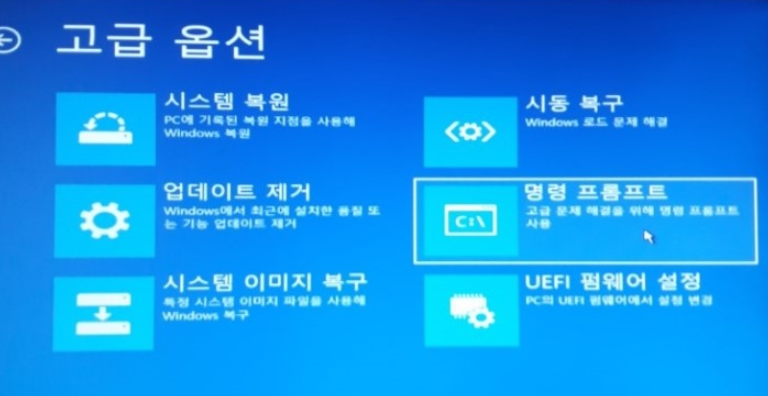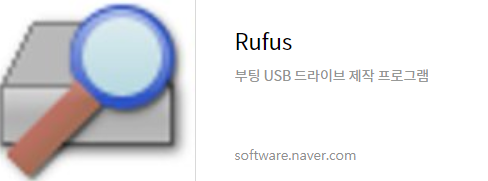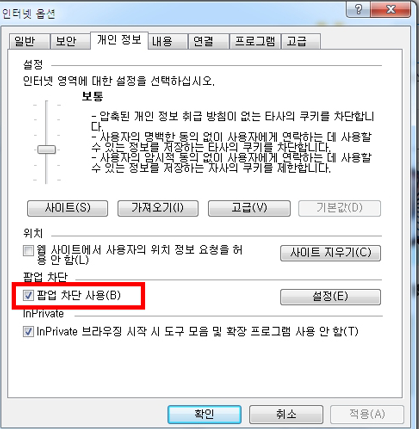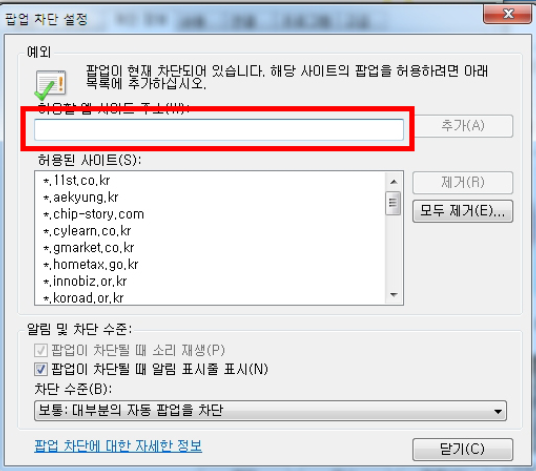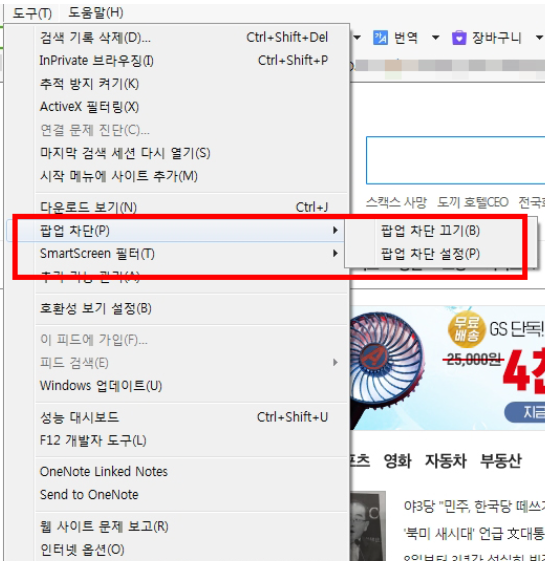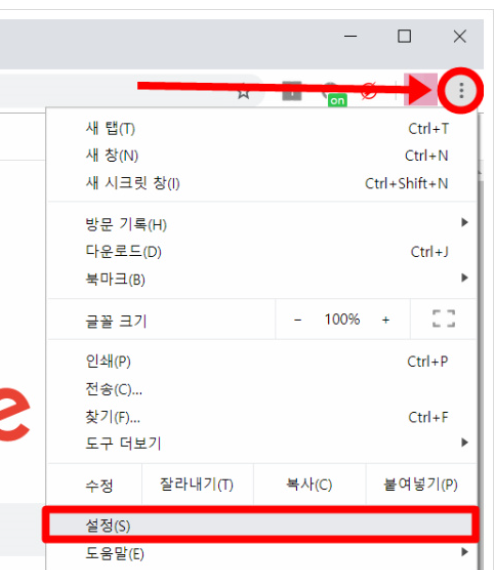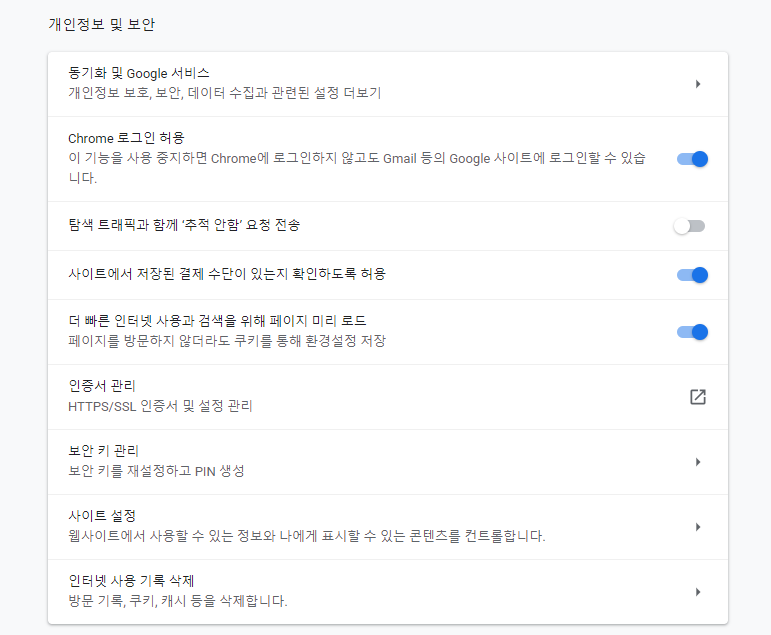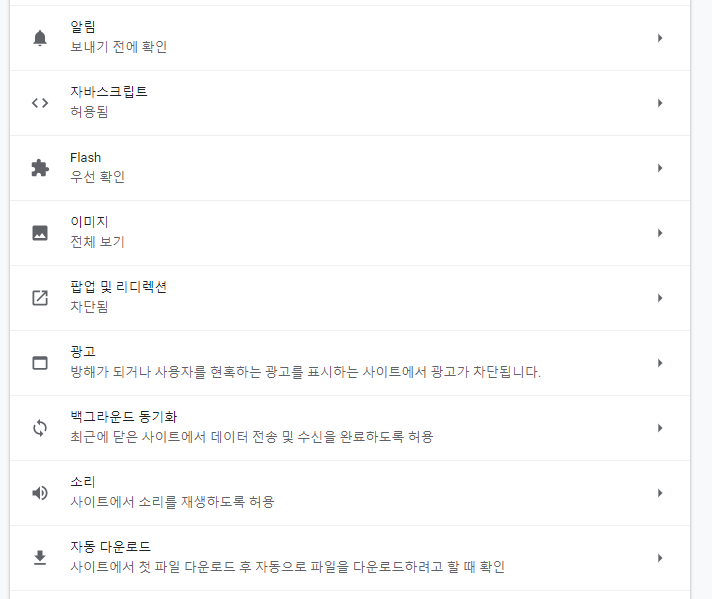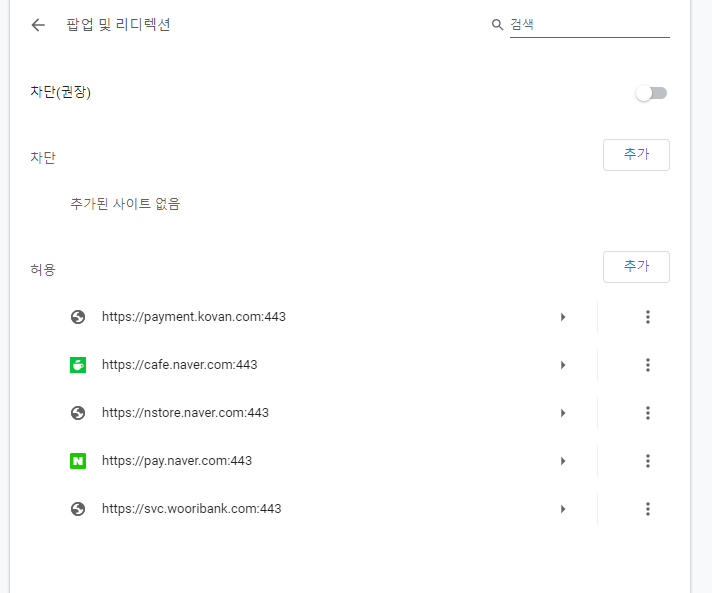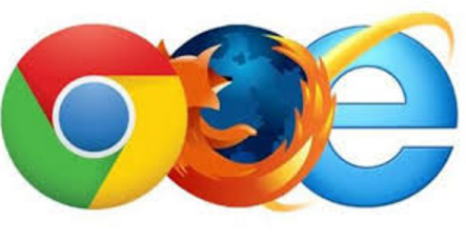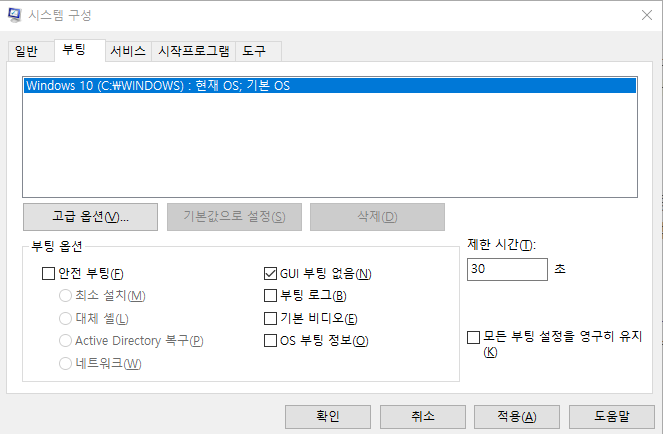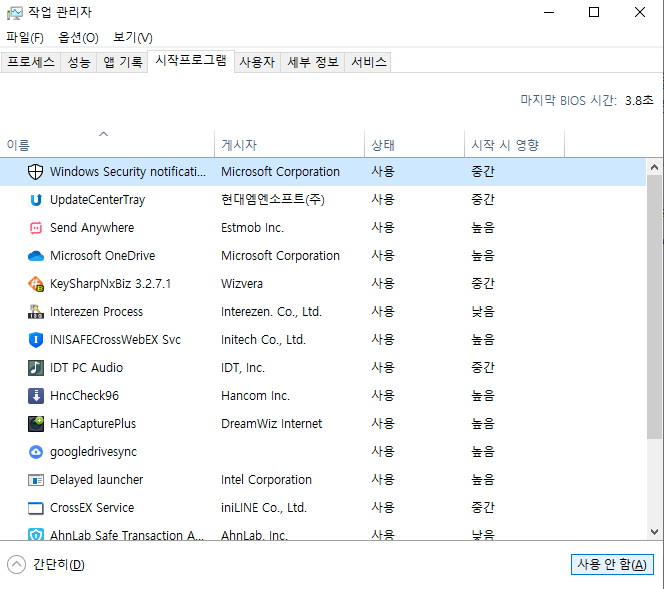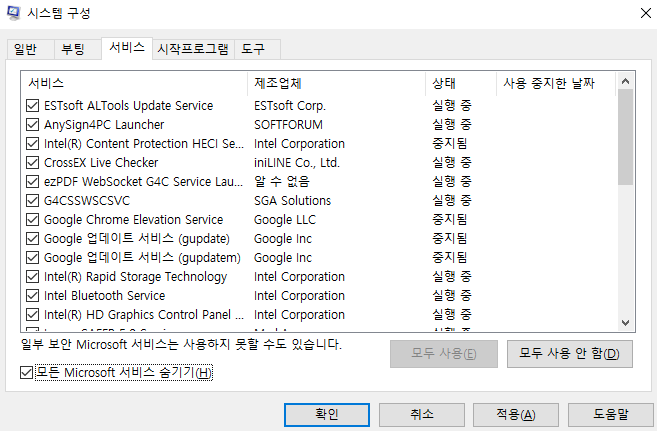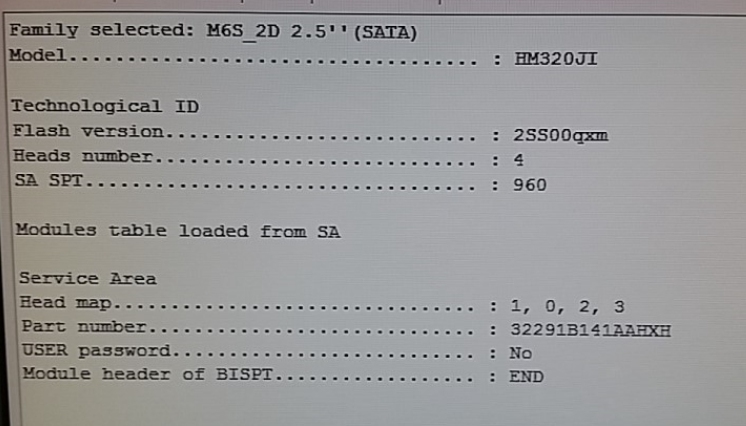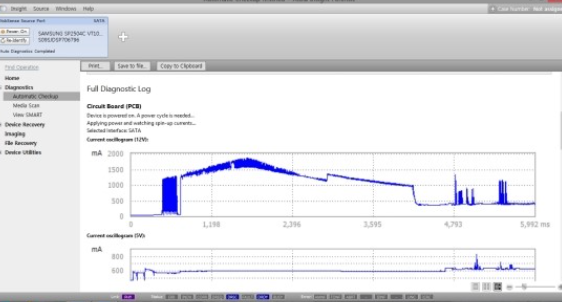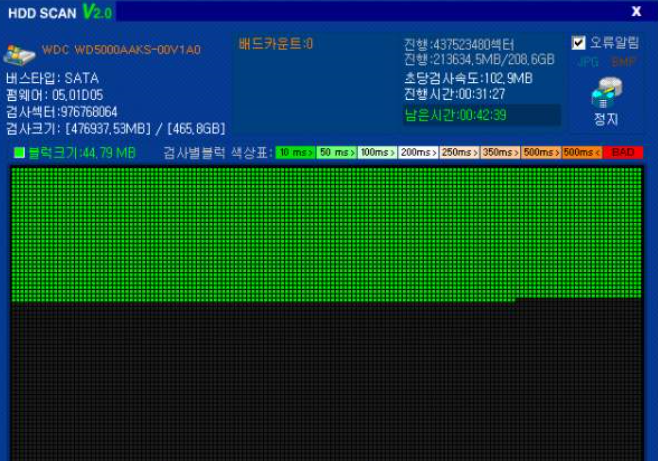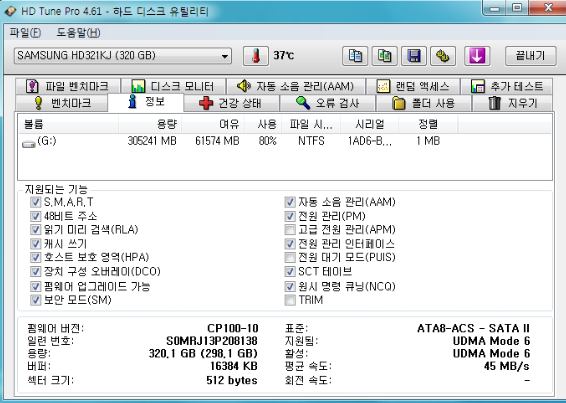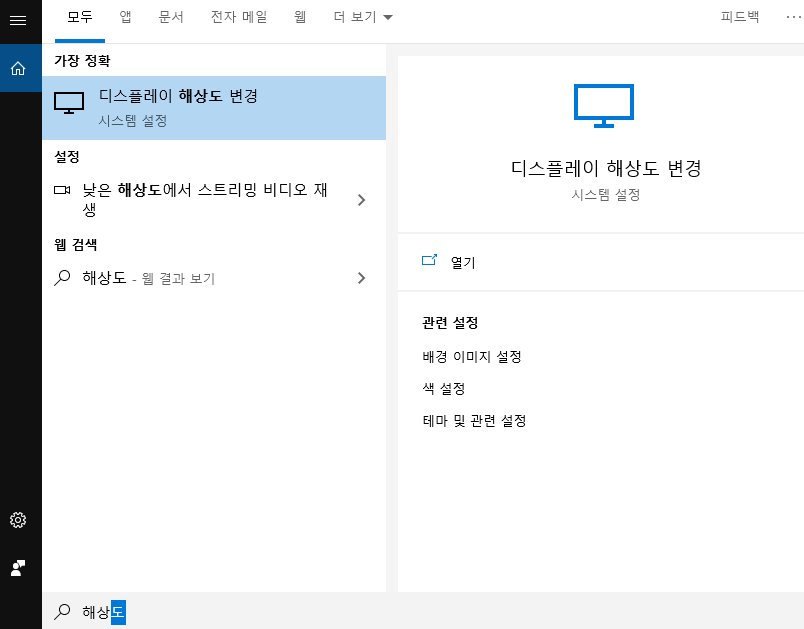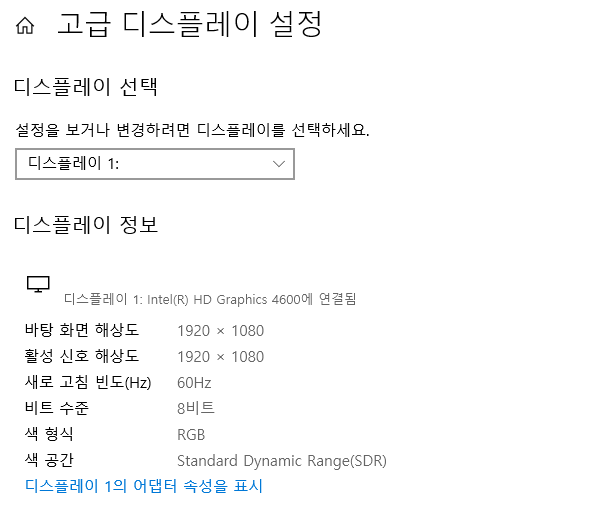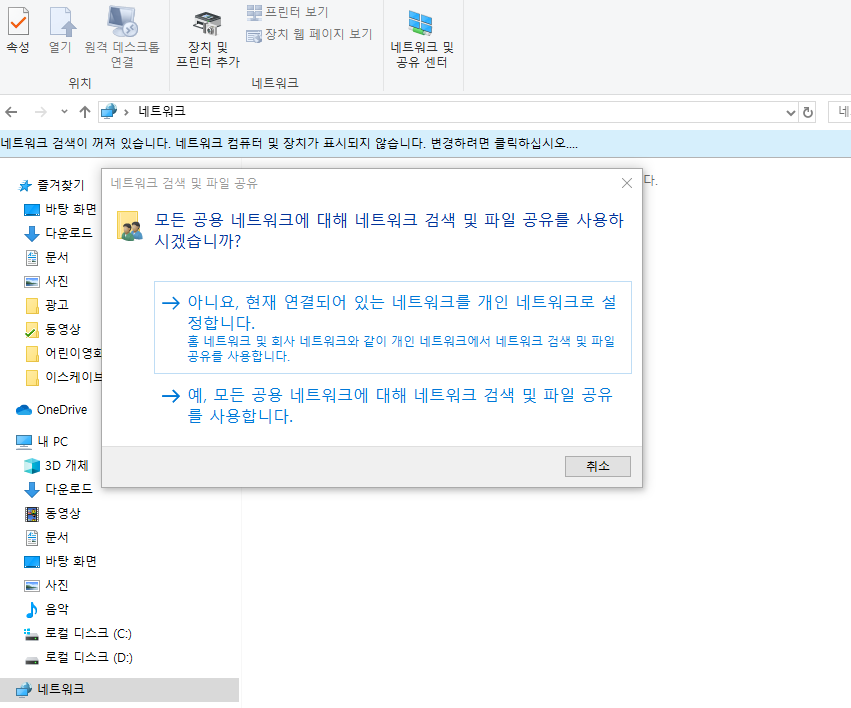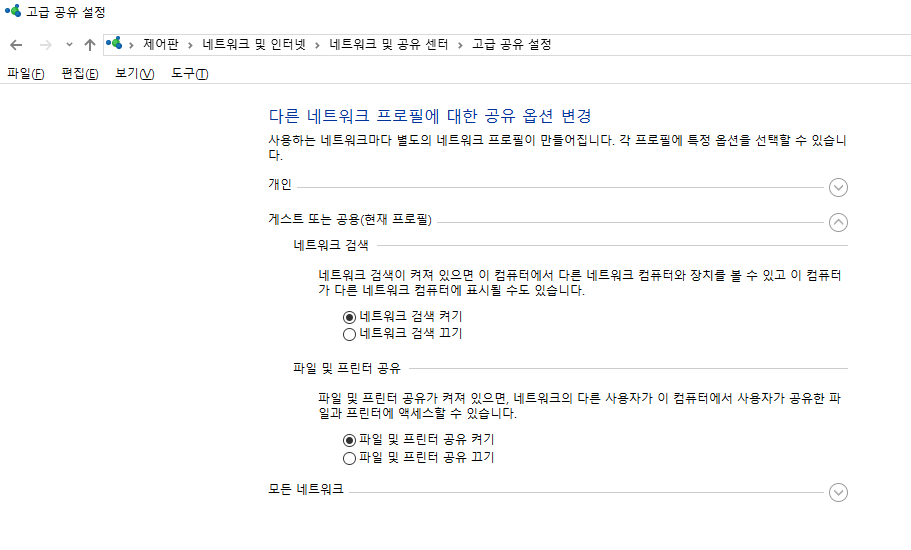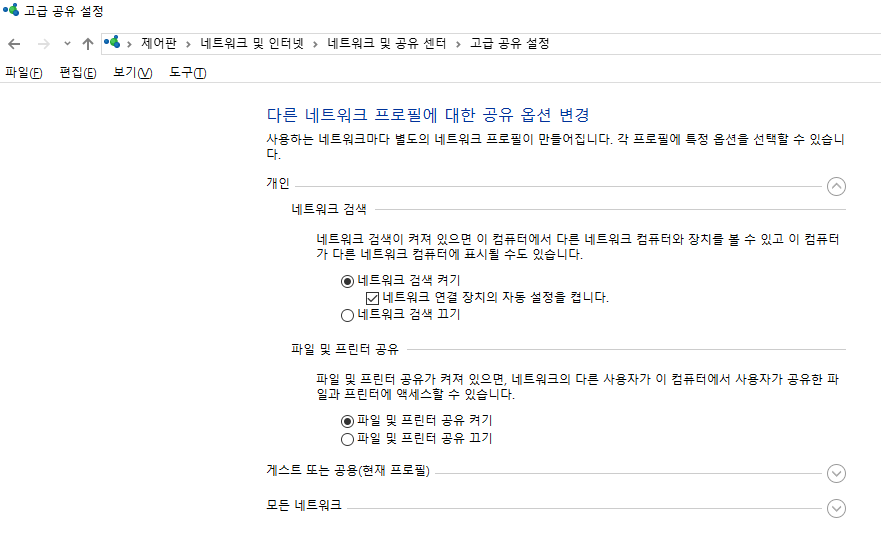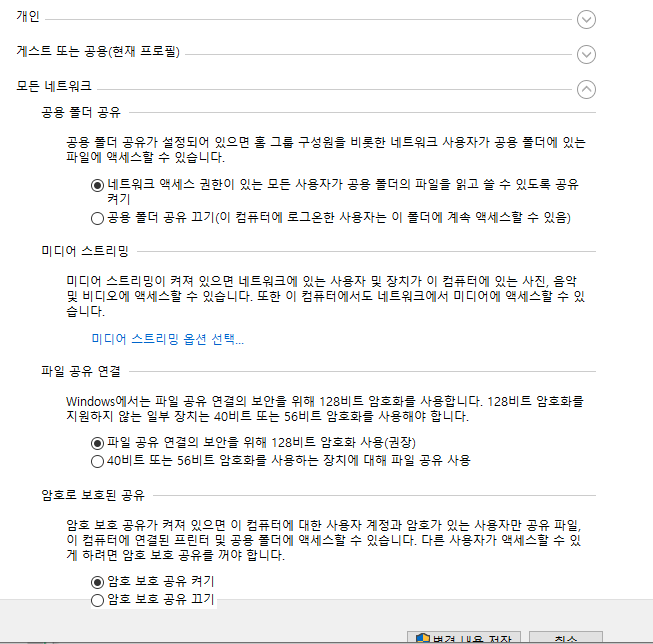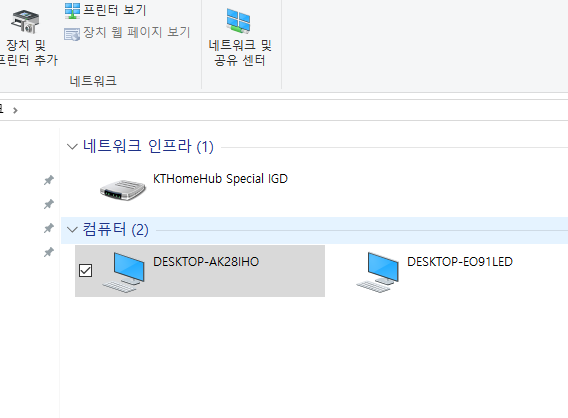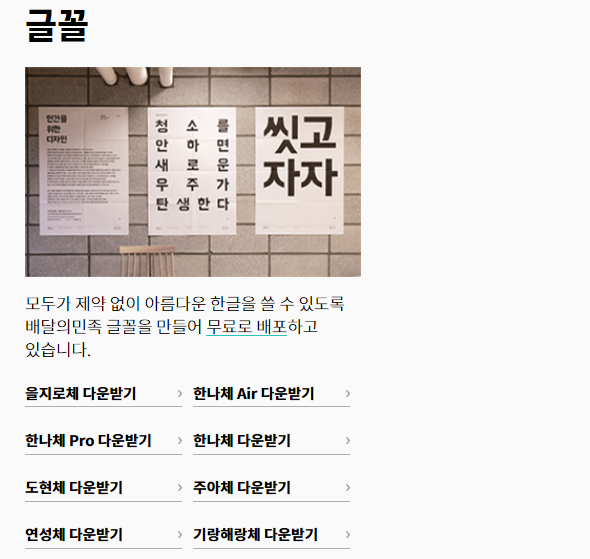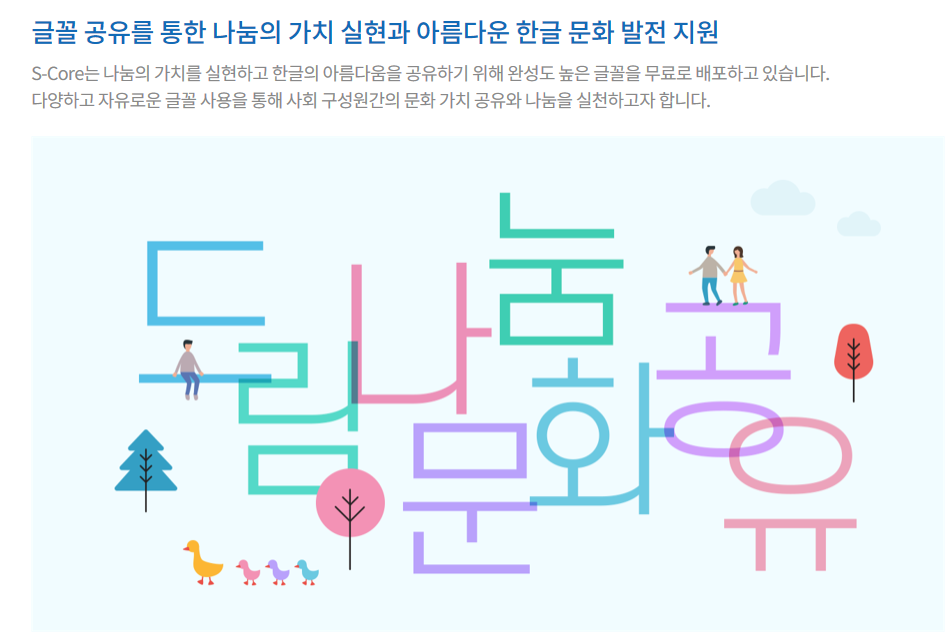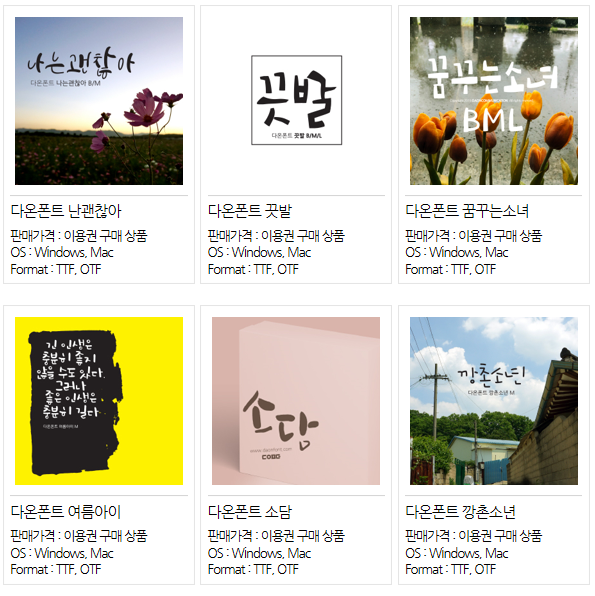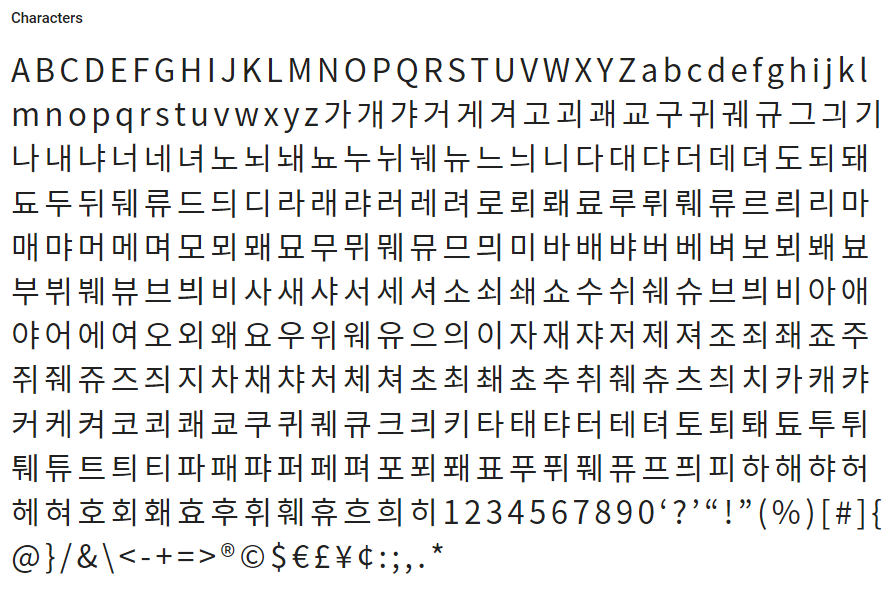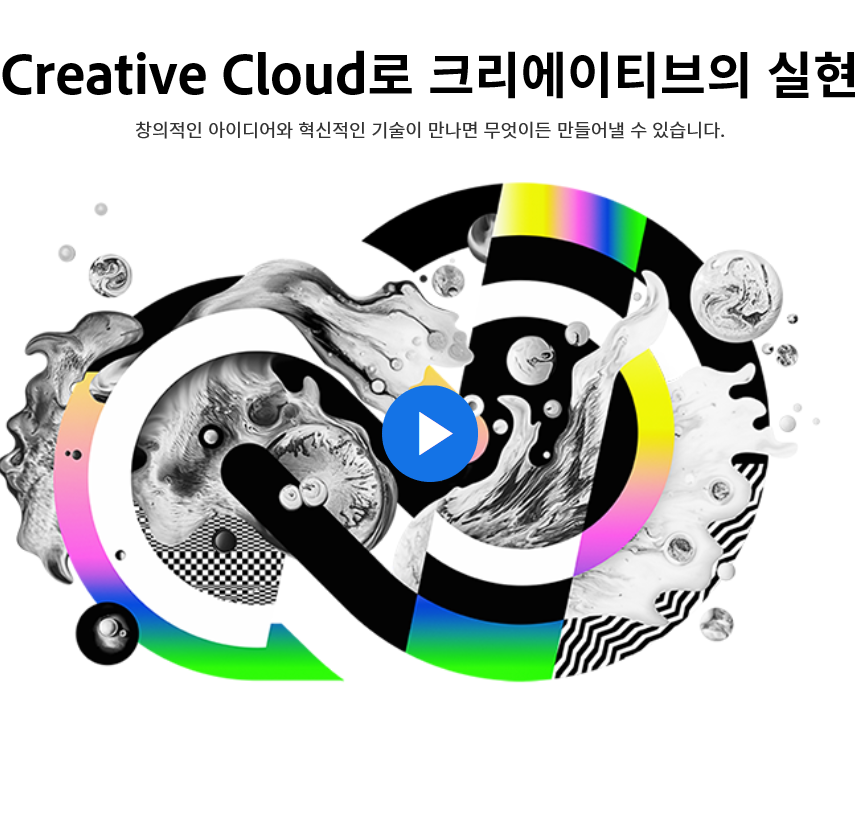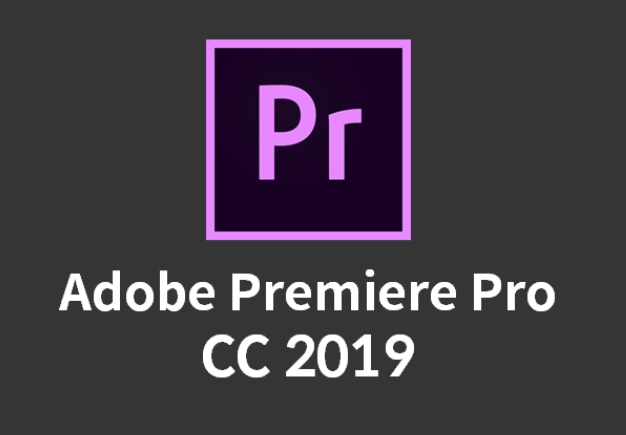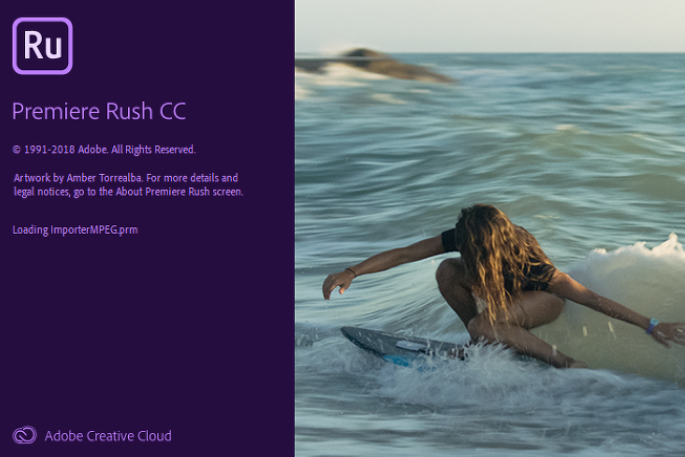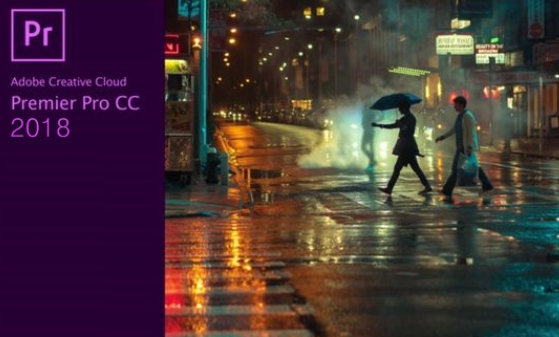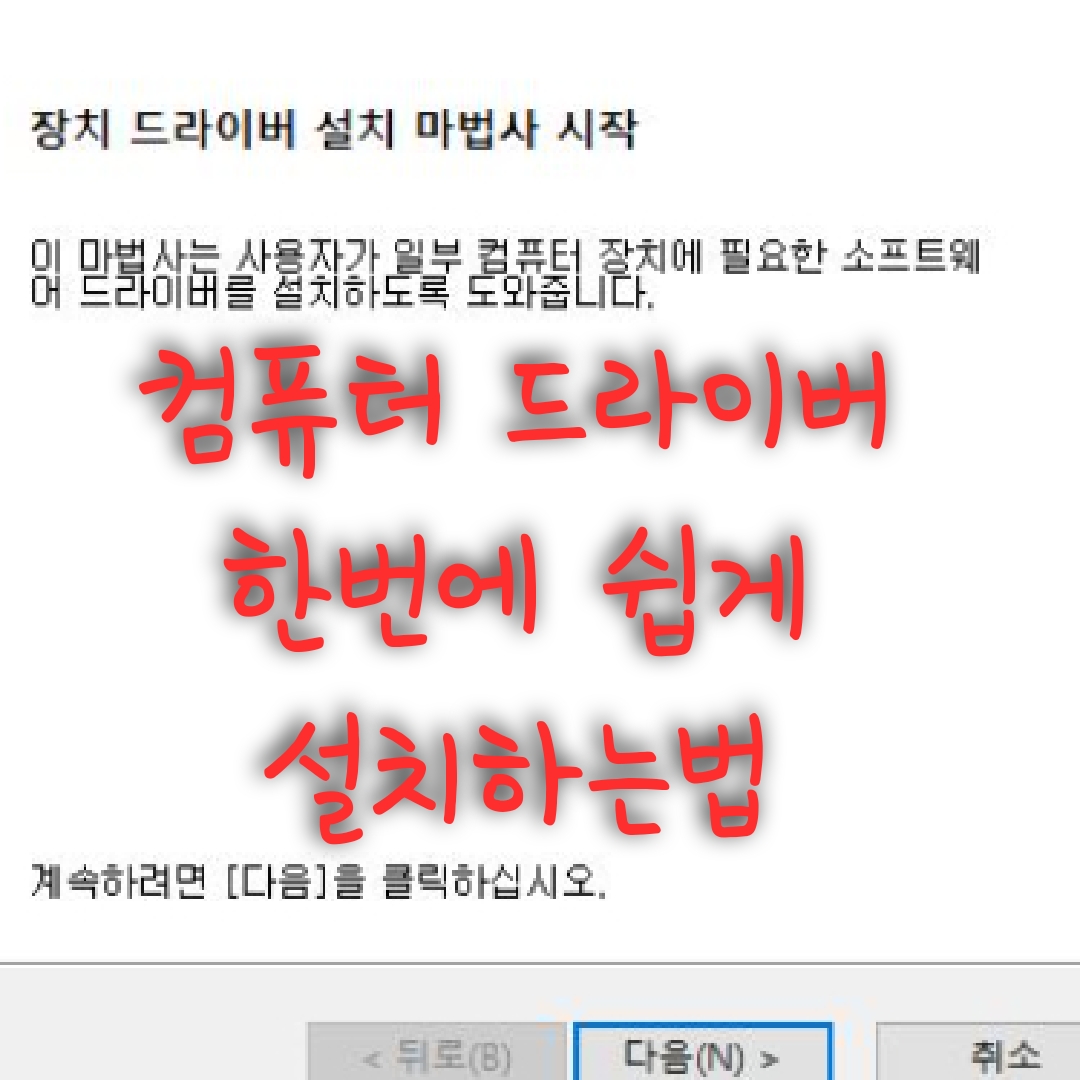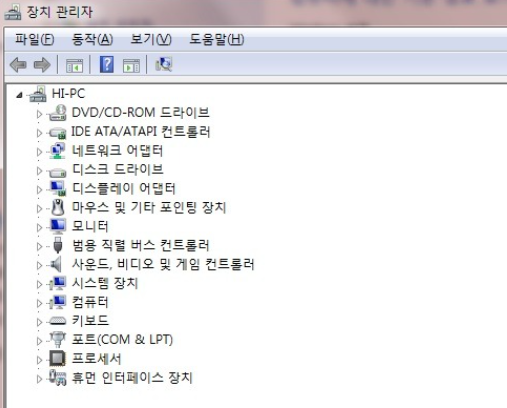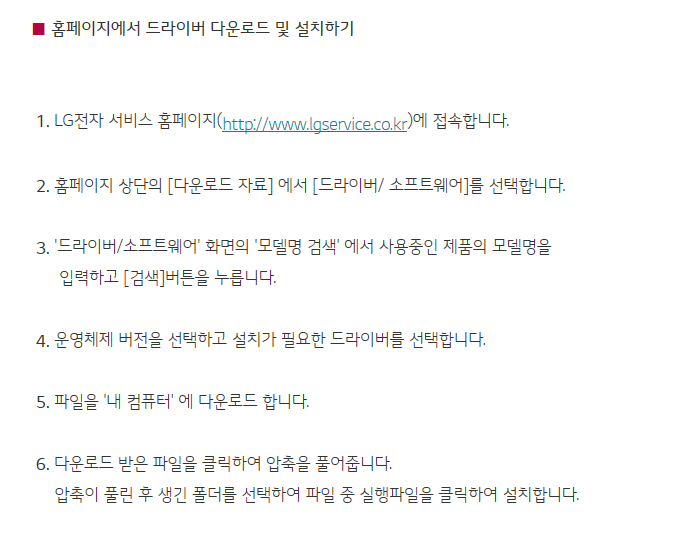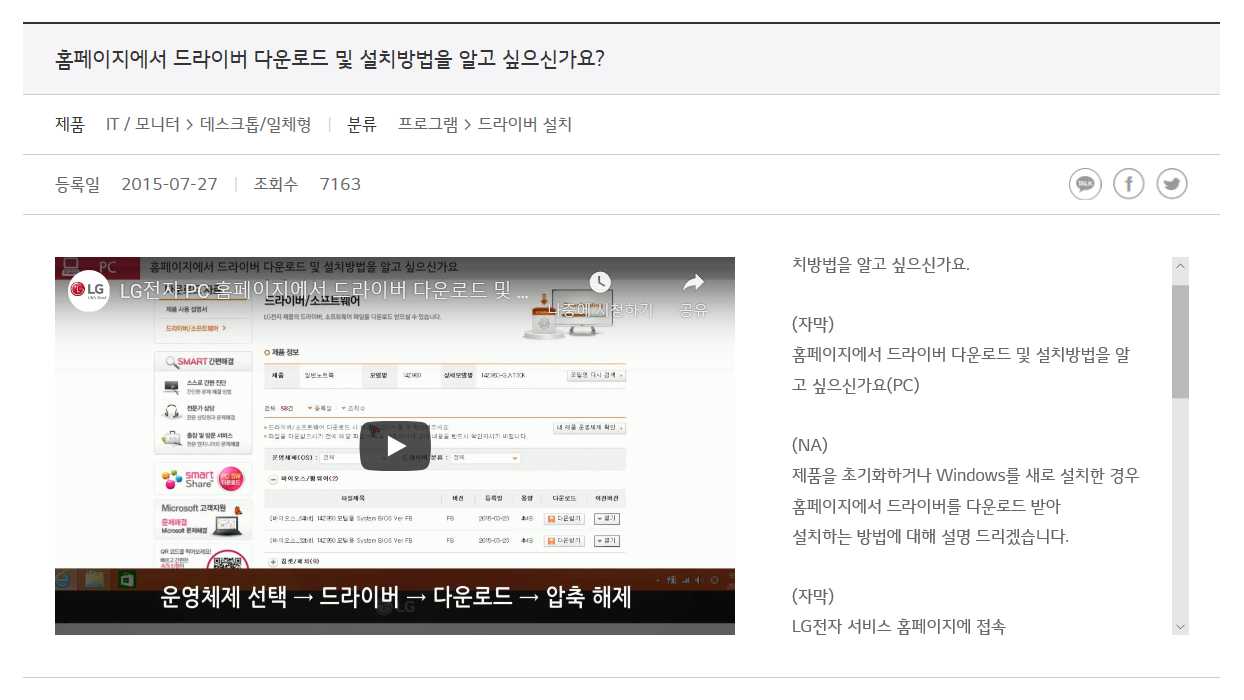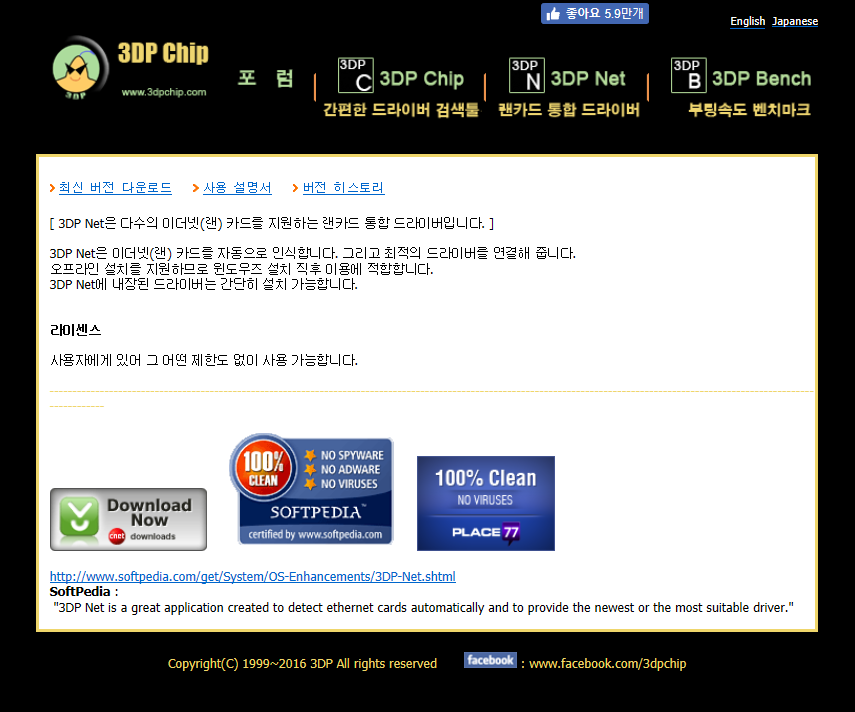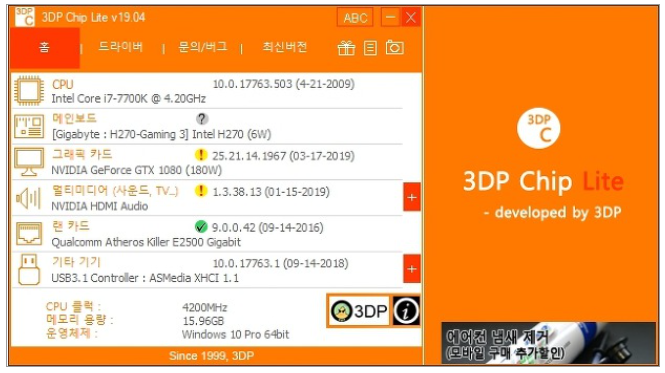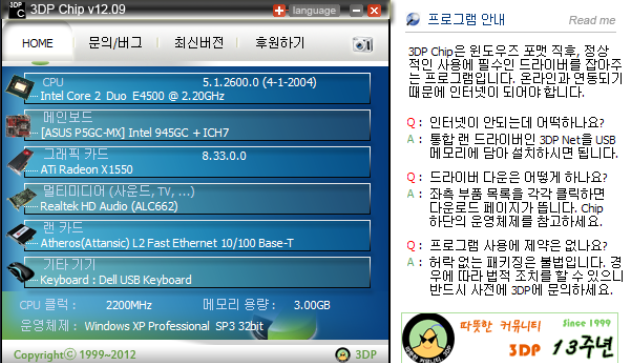유튜브 재생오류 간단하게 해결하는 꿀팁을 알아볼까 합니다. SNS중에서도 요즘은 영상으로 보는 시대입니다. 사진에서 영상으로 이동됨에 따라 대부분은 유튜브에서 검색하여 보실텐데요 유튜브 재생오류로 볼수 없다면 해결 방법을 찾기 위해 고민을 하게 됩니다. 아래와 같이 한번 해보세요
1인 방송이 떠오르게 되면서 미래직업 1위가 크리에이터라고 불릴 정도로 많은 사람들이 1인미디어에 도전하고 있습니다. 물론 좋은 소식만 전하는 것이 아니라 불쾌하거나 안좋은 소식도 들리기도 합니다. 유튜브는 전 세계 최대 무료 동영상 공유 사이트로 사용자가 영상을 시청하거나 업로드 할수 있는 영상사이트 입니다.
2005년 4월부터 최초 영상이 업로드 되면서 유튜브의 본격적인 서비스를 시작했고 구글에 2006년 10월에 인수가 되어 지금은 전세계 최대 영상 사이트로 자리를 잡았습니다.
유튜브는 보는 사람들로 하여금 재생연결이 모두 다른데요 유튜브 재생조건과 맞지 않다면 유튜브 재생오류가 발생하기도 합니다. 이럴때는 정말 답답한데 간단한 방법으로 해결할수가 있습니다.

대부분 인터넷 연결 오류로 착각하고 인터넷선을 다시 뽑아 보던가 인터넷 연결을 끊었다가 다시 연결해보는 방법, 공유기를 재부팅 시키는 방법등 다양하게 시도해보지만 해결되지 않고 다시 유튜브 재생오류 화면을 보게 될때 짜증의 극치에 달하게 됩니다.
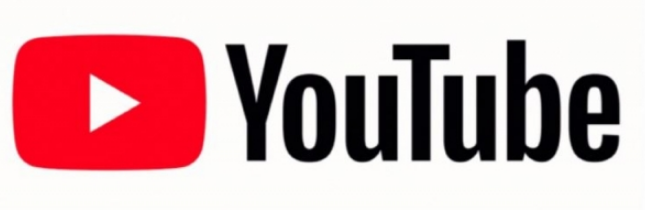
우선 이전에는 유튜브 재생이 되었는데 지금은 유튜브 재생오류가 생긴다면 그동안 검색하였던 쿠키에서 유튜브를 재생할수 없는 쿠키가 누적된 것일수도 있습니다. 이럴때는 간단하게 캐시와 쿠키를 삭제해주면 됩니다. 각 브라우저 마다 다르지만 방법은 유사하기 때문에 쉽게 따라 할수 있습니다.
윈도우 10을 사용중이신 분들이라면 제어판에서 쿠키삭제를 하면 되는데 윈도우버튼을 눌러서 검색창에 쿠키만 검색해도 결과가 나오게 되는데 클릭은 하여 인터넷옵션으로 들어갑니다.
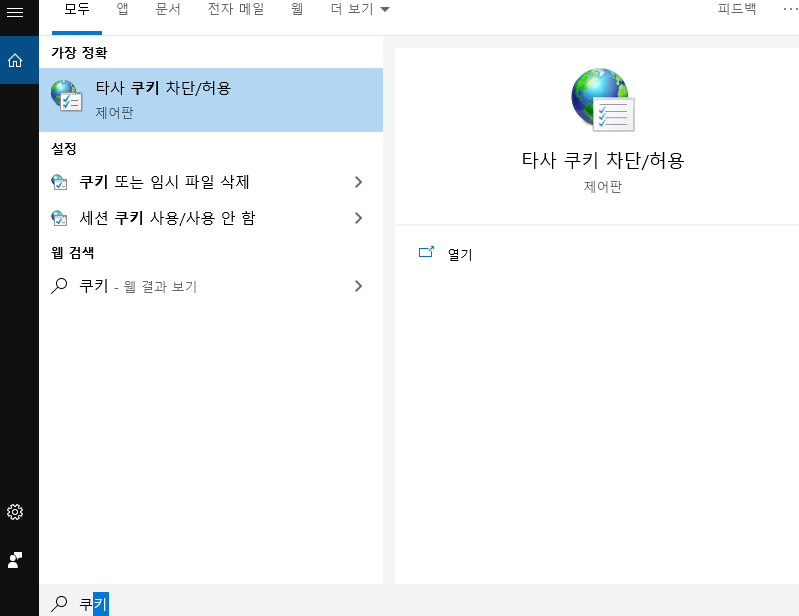
위의 화면에서 쿠키 또는 임시파일 삭제를 클릭하여 인터넷옵션으로 들어갑니다.
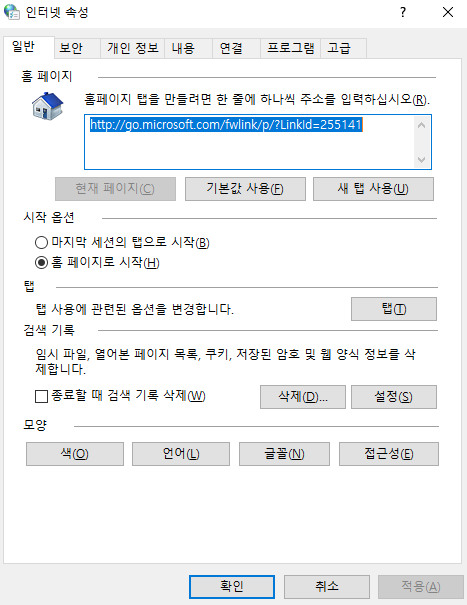
인터넷 속성에서 검색기록 창에 임시 파일, 열어본 페이지 목록, 쿠키, 저장된 암호 및 웹 양식 정보를 삭제합니다를 확인후 삭제를 클릭하면 검색기록이 삭제 됩니다.
크롬브라우저를 사용하는 분들이라면 오른쪽상단에 있는 설정창에서 도구 더보기에 인터넷 사용 기록 삭제텝을 클릭하면 인터넷 아용 기록 삭제 팝업창이 뜨게 되는데 기간이나 사용기록 등 본인이 원하는데로 선택하여 삭제 하시면 됩니다.
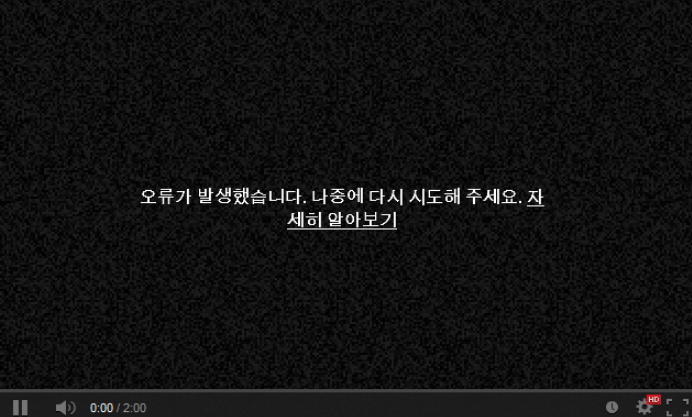
삭제가 완료 되었다면 유튜브를 다시 재생해보시면 되는데 그래도 되지 않는 다면 정보재요청을 위해 PC를 재부팅해보시고 유튜브재생을 해보시기 바랍니다. 유튜브 재생오류가 뜨지 않는 다면 해결 된것이고 그래도 뜬다면 다른 방법을 찾아야 합니다.
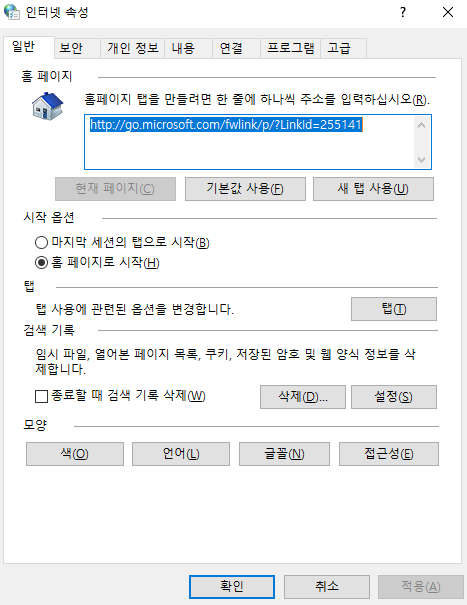
익스플로러로 유튜브를 재생하였을때 유튜브 재생오류가 발생한다면 크롬브라우저로 열면 되는 경우도 있고 크롬브라우저에서 열었을때 유튜브 재생오류가 생기는 경우는 익스플로러에서 열면 재생이 가능한 경우도 있으니 참조 하셔서 브라우저를 바꾸어 실행해보는 방법도 있습니다.
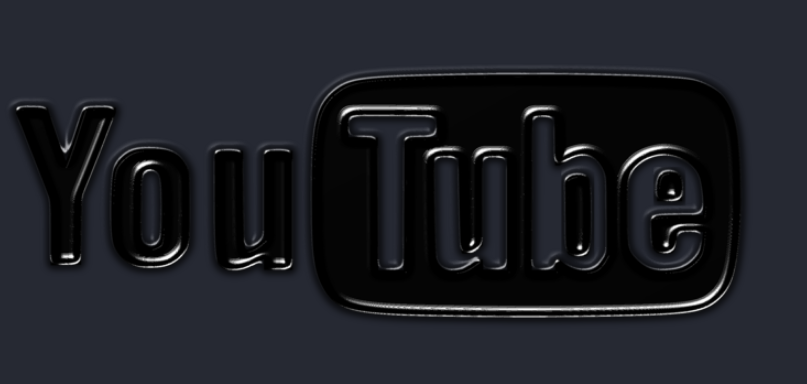
유튜브 재생오류시 어도비 플래시 플레이어를 다운로드 받는 방법도 있습니다. 어도비 플래시 플레이어는 동영상의 재생을 원활하게 해주는 기능을 가지고 있으니 설치를 해주는 것도 유튜브 재생오류를 해결하는 한가지 방법입니다.
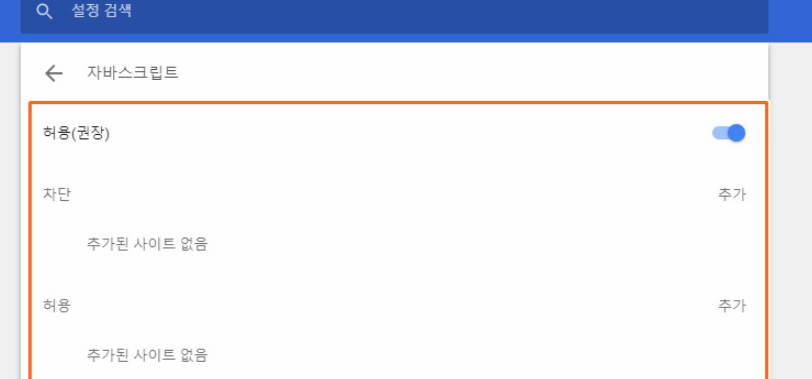
유튜브 오류가 발생했습니다. 나중에 다시 시도해 주세요 재생ID는... 이라고 오류가 뜨는 경우는 윈도우 익스플로러 버전이 낮아서 그렇습니다. 익스플로러 버전이 11인지 확인해보시고 업데이트를 해보시기 바랍니다.
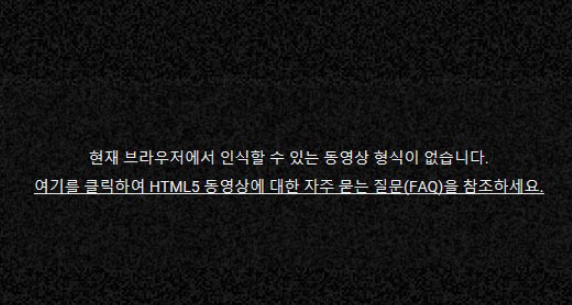
위의 방법으로도 유튜브 재생오류가 해결되지 않는 다면 그래픽 드라이버를 업데이트 해보시기 바랍니다. 그래픽 드라이버가 오래 되어 지원을 하지 않아 생기는 오류일수도 있는데 검색후 지원되는 드라이버를 찾아 업데이트 하시면 유튜브 오류가 해결되는 수도 있습니다.

이상을 유튜브 재생오류에 대한 해결방법에 대해서 알아보았는데요 대부분은 쿠키삭제로 해결되지만 그렇지 않은 경우 다른 방버을 찾아서 해결해야 하는데 워낙에 많은 종류의 오류가 있다보니 해당오류에 대해서 검색후 해결하는 방법을 찾아야 할 것입니다.
'IT정보' 카테고리의 다른 글
| 윈도우 부팅속도 최고속도 올리는법 (0) | 2019.12.09 |
|---|---|
| 오피스2016 프로그램다운로드 및 한글판으로 변경하기 (0) | 2019.12.06 |
| 컴퓨터 드라이버 설치 오류 및 포맷 후 재설치 간단한 방법 (0) | 2019.11.17 |
| 윈도우10 설치오류가 났다면 해결 해보는 방법 나열 (0) | 2019.11.14 |
| 99.9% 네티즌이 사용하는 팝업 차단 해제 확실한 방법 (0) | 2019.11.09 |